Vous avez besoin de rajouter une nouvelle évaluation ? Avec des items de réussite à la compétence et/ou des notes ? Aucun problème ! Suivez le guide !
Prise en main rapide
- Dans le menu gauche cliquez sur
 puis choisissez « Nouvelle évaluation« .
puis choisissez « Nouvelle évaluation« . - Complétez les informations générales avec précision. Les cases avec une astérisque doivent être renseignées.
- Ajoutez des compétences depuis les référentiels ou bien en les saisissant manuellement.
- Cliquez sur « Enregistrer l’évaluation »
- Renseignez vos résultats.
C’est fini !
Attention : Edumoov a bloqué par défaut le chargement des cookies provenant des vidéos hébergées sur YouTube. En lançant la lecture de cette vidéo, vous chargerez toutefois les cookies provenant de YouTube et de ses filiales.
Présentation détaillée
Depuis Edulivret, allez dans le menu gauche et cliquez sur ![]() puis choisissez « Nouvelle évaluation« .
puis choisissez « Nouvelle évaluation« .
Il est également possible de créer une évaluation en passant, dans le menu gauche par ![]() . Cliquez ensuite, en haut à droite, sur le gros bouton
. Cliquez ensuite, en haut à droite, sur le gros bouton ![]() . Vous arriverez au même panneau de création d’évaluation.
. Vous arriverez au même panneau de création d’évaluation.
Renseigner les informations générales
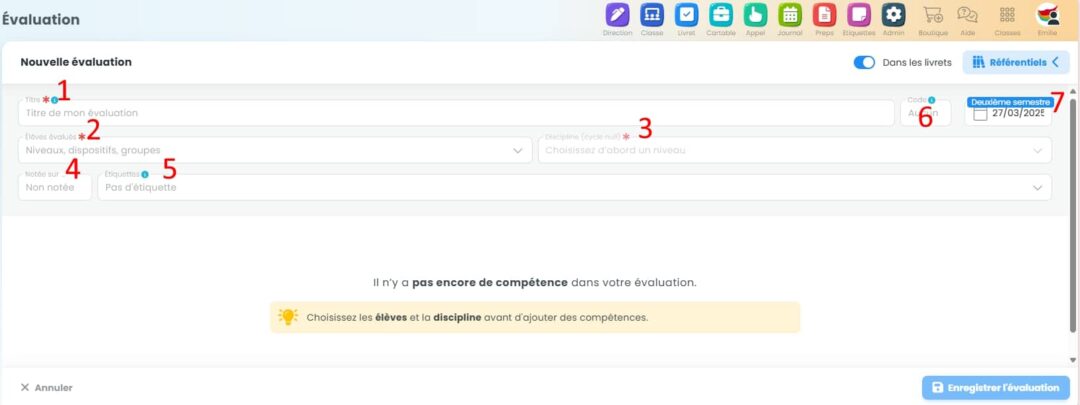
- (1) Commencez par donner un titre à votre évaluation. Ce titre sert principalement à vous organiser dans votre liste des évaluations. Il est utilisé uniquement si vous faites un bulletin de notes et que vous choisissez de faire apparaître le nom des évaluations.
- (2) Choisissez le(s) niveau(x), le(s) groupe(s), le dispositif(s) au(x)quel(s) cette évaluation s’adresse. Vous n’avez qu’à sélectionner les items qui vous intéressent.
- (3) Choisissez le domaine et/ou la discipline liés à l’évaluation.
- (4) Si vous utilisez les notes, vous pouvez indiquer sur combien sera la note de l’évaluation.
- (5) Le choix d’une étiquette se fait ici. Cela vous permettra de mieux pouvoir trier les évaluations selon le type de l’évaluation, sa modalité de passation ou ses caractères spéciaux.
- (6) Vous pouvez choisir un code pour relier l’évaluation à votre séquence de travail. Par exemple pour cette première évaluation de mathématiques, je note NEC1 comme code.
- (7) Dernier élément mais peut-être le plus important, la date de l’évaluation. Commencez par choisir la période à laquelle appartiendra votre évaluation, puis, sélectionnez simplement la date en cliquant sur le jour concerné. De cette manière, vous savez à quelle période appartient votre évaluation.
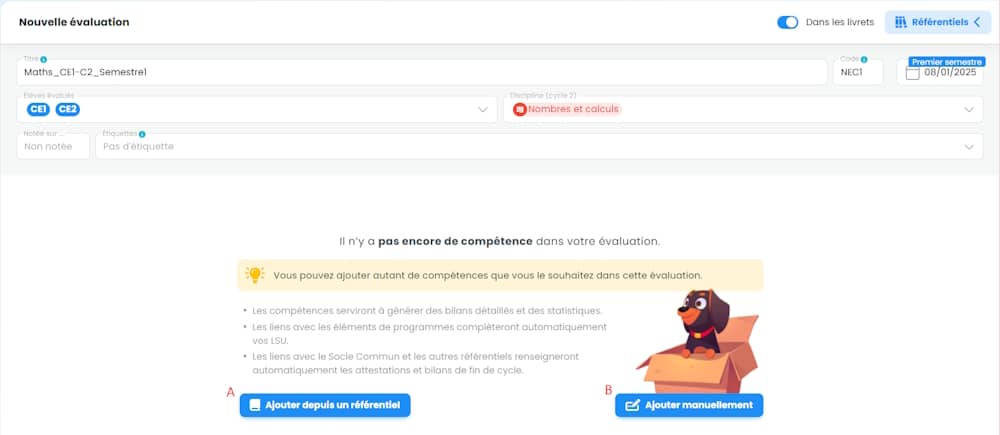
Ajouter les compétences
C’est bien d’avoir les informations générales mais maintenant, il est nécessaire de rajouter les compétences.
Deux manières de procéder : à partir d’un référentiel officiel ou bien grâce à un ajout manuel.
Ajouter des compétences grâce aux référentiels.
Cliquez simplement sur le bouton ![]() . Un panneau latéral droit s’ouvre.
. Un panneau latéral droit s’ouvre.
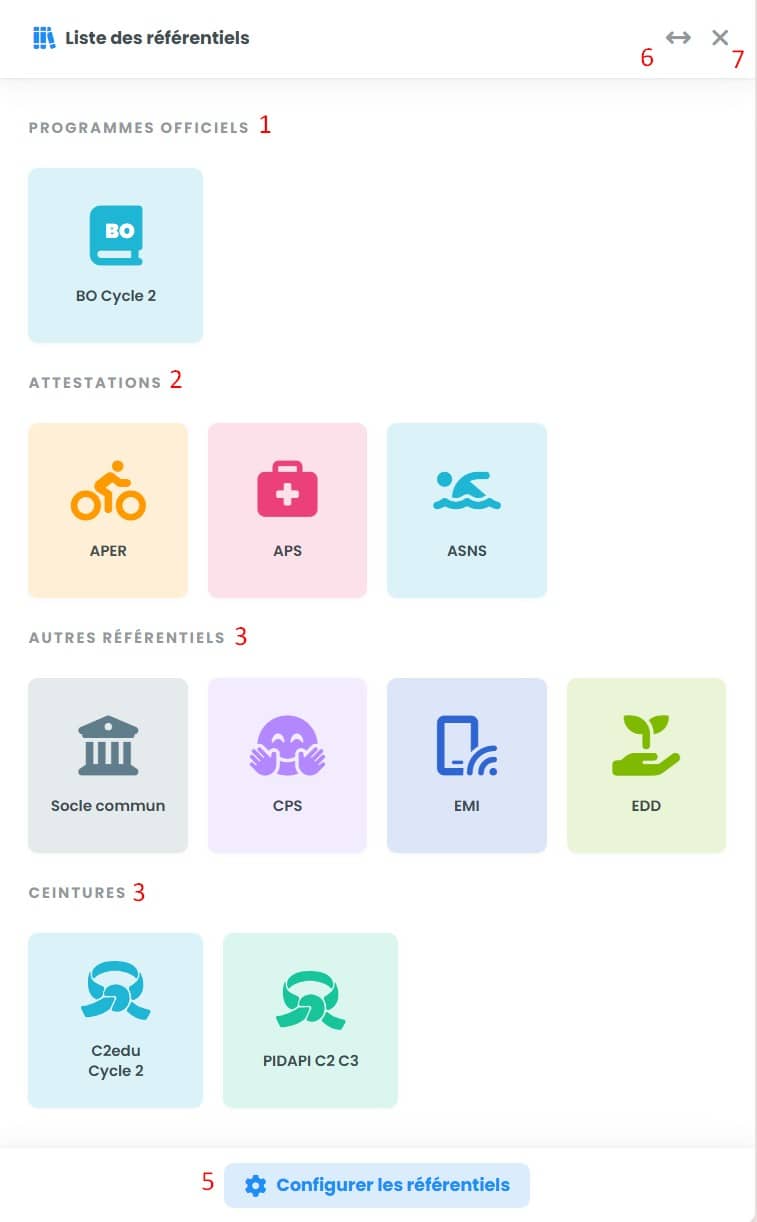
Vous retrouvez différentes parties :
- (1) : les IO, programmes officiels que vous avez activés
- (2) : les compétences liées aux attestations existantes
- (3) : les compétences liées aux autres référentiels et aux ceintures de compétences
Si votre référentiel n’apparait pas, cliquez simplement sur le bouton « Configurer les référentiels » (5) pour sélectionner les référentiels qui seront affichés par l’application.
Le bouton (6) vous permet d’agrandir le panneau des référentiels.
La croix (7) vous permet de fermer ce panneau des référentiels.
Autres ajouts
En cliquant sur le bouton (6) « Ajouter », vous allez pouvoir ajouter une compétence à rédiger manuellement, un bloc séparateur de compétences et, si le panneau des référentiels est fermé, une compétence depuis les référentiels.
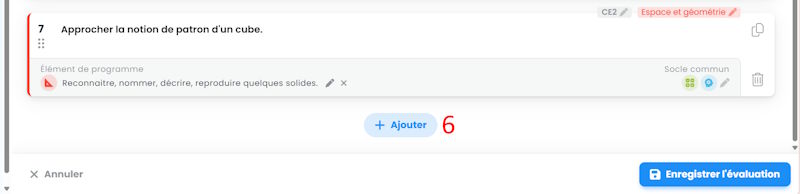
Réorganiser les compétences
Vous n’avez pas renseigné les compétences dans l’ordre de votre évaluation ou des résultats dans votre cahier de bord ? Aucun souci ! Vous pouvez réorganiser simplement les compétences en les glissant de leur « mauvaise » place à leur « bonne » place. Pour cela, cliquez simplement sur l’icône 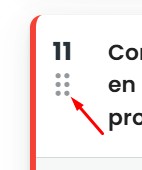 . Glissez la compétence où vous la désirez et relâchez le clic ! C’est fini.
. Glissez la compétence où vous la désirez et relâchez le clic ! C’est fini.
Ne pas faire apparaitre une évaluation dans les livrets
Vous avez peut-être fait faire une évaluation à vos élèves qui a été ratée ou qui ne doit pas rentrer en compte dans le bulletin de la période. Pas de souci. Vous avez une solution simple.
Tout en haut du bloc des informations générales, vous voyez le « toggle »  ; cliquez dessus pour activer ou désactiver la prise en compte dans le livret.
; cliquez dessus pour activer ou désactiver la prise en compte dans le livret.
Une fois que vous pensez avoir terminé la création de votre évaluation, cliquez sur le bouton 
Vous n’avez plus qu’à saisir les résultats !
