La différenciation est au cœur de notre métier ! L’application Edulivret propose diverses possibilités, combinables entre elles, pour différencier au travers des évaluations. Vous pourrez jouer sur la différenciation à deux niveaux :
- au moment même où vous créez ou modifiez une évaluation (pour choisir les compétences à évaluer, filtrer les élèves concernés),
- sur la page de saisie des résultats.
Information
L’évaluation différenciée sur Edumoov repose sur les principes suivants :
1. Un élève reste inscrit sur sa classe et son niveau officiels sur Edumoov, même si dans les faits il est évalué sur un autre niveau ou une autre classe.
2. Seules les compétences qui ont un résultat renseigné apparaissent sur les livrets de l’élève.
3. Une compétence peut être liée à une compensation.
Attention !
Les élèves faisant partie d’un dispositif (ULIS, UPE2A, EFIV) sont inscrits sur ONDE avec un niveau classique (en général le niveau correspondant à leur âge), et sont rattachés à une classe ordinaire. Ils sont automatiquement inscrits dans leur classe officielle respective quand vous importez une extraction CSV d’ONDE. Vous devez bien les laisser dans ces classes : il sera alors possible d’exporter leurs LSU, ce qui n’est pas possible en les inscrivant dans une classe spécifique.
Dans les faits, les élèves de ces dispositifs sont majoritairement évalués sur des compétences d’un autre niveau que leur niveau officiel : cette page vous donnera des pistes pour différencier leurs évaluations à partir de leur classe de rattachement.
DIFFÉRENCIATION 1 : Adapter ses évaluations à ses élèves
Au quotidien, vous serez probablement confrontés à différentes situations d’évaluation :
- Évaluer un élève, un groupe ou l’ensemble des élèves de la classe sur des compétences spécifiques,
- Évaluer un ou plusieurs élèves de votre classe avec des compétences d’un autre niveau que leur niveau officiel,
- Évaluer un ou plusieurs élèves inscrits dans une autre classe que la vôtre.
Situation 1 : Évaluer un élève, un groupe ou l’ensemble des élèves de la classe sur des compétences spécifiques.
Pour cela, créez une évaluation de manière classique. La différenciation peut se faire au niveau du menu déroulant « Elèves évalués », en choisissant :
- tous les élèves, en cliquant sur tous les niveaux de votre classe (cette action n’empêche pas de différencier plus tard au niveau de la page de résultats, voir « DIFFÉRENCIATION 2« ).
- un ou plusieurs niveaux en particulier (1),
- un ensemble d’élèves appartenant à un dispositif (2)*
- un groupe d’élèves (3)*
* Pour ces deux derniers cas, vous devrez tout de même cliquer sur le niveau officiel des élèves évalués au préalable.
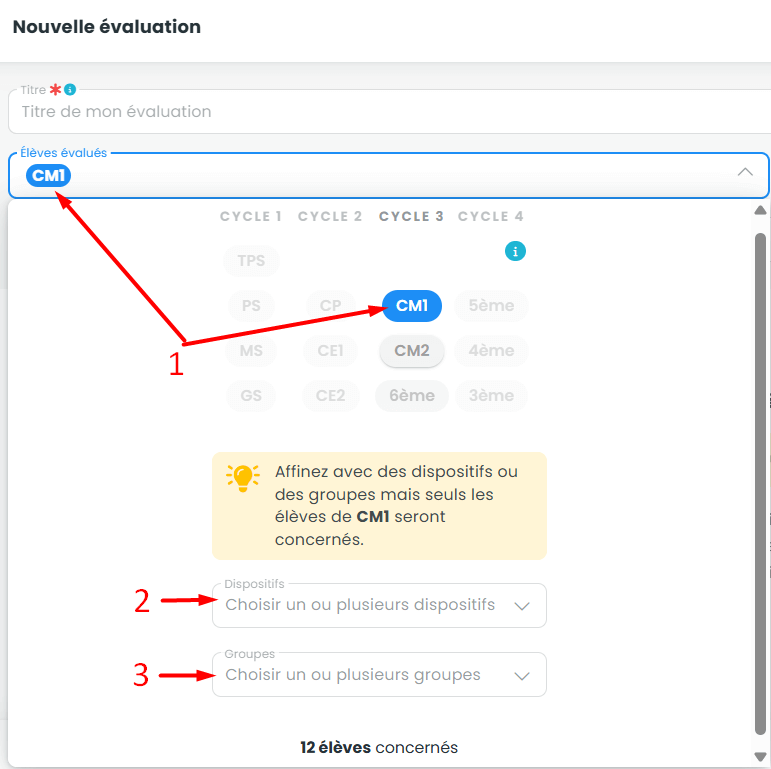
En fonction des élèves choisis, un filtre s’appliquera sur la page des résultats.
Voici un exemple concret pour illustrer cette différenciation :
Vous menez des projets de sciences en groupes dans votre classe. Le groupe vert (composé de CM1 et de CM2) a travaillé sur un projet d’électricité et vous souhaitez maintenant les évaluer.
Vous avez créé une évaluation de sciences, renseigné le titre, la date, la discipline… Dans « Élèves évalués », vous avez cliqué sur le niveau de vos élèves (CM1, CM2), puis vous rajoutez un filtre « groupe » pour le groupe vert. La fenêtre de sélection vous indique le nombre d’élèves concernés.
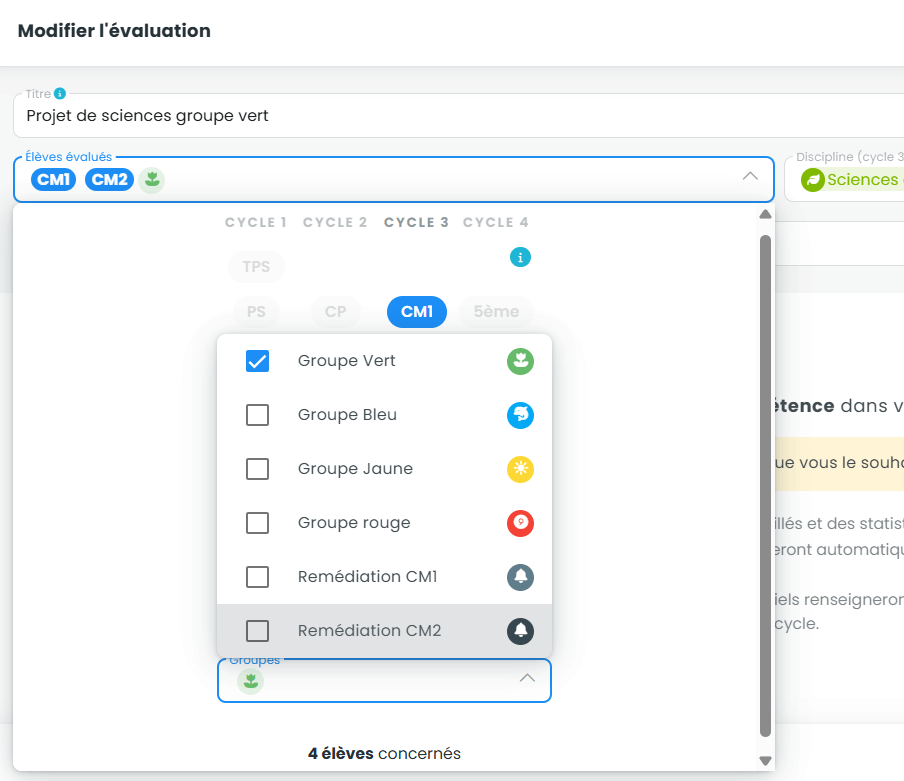
Ensuite, écrivez ou allez chercher dans le référentiel la ou les compétences que vous souhaitez évaluer pour ces élèves. Les groupes d’élèves choisis apparaissent automatiquement pour chaque compétence ajoutée. Si tel n’est pas le cas, vous pouvez cliquer sur le petit crayon pour les rajouter.
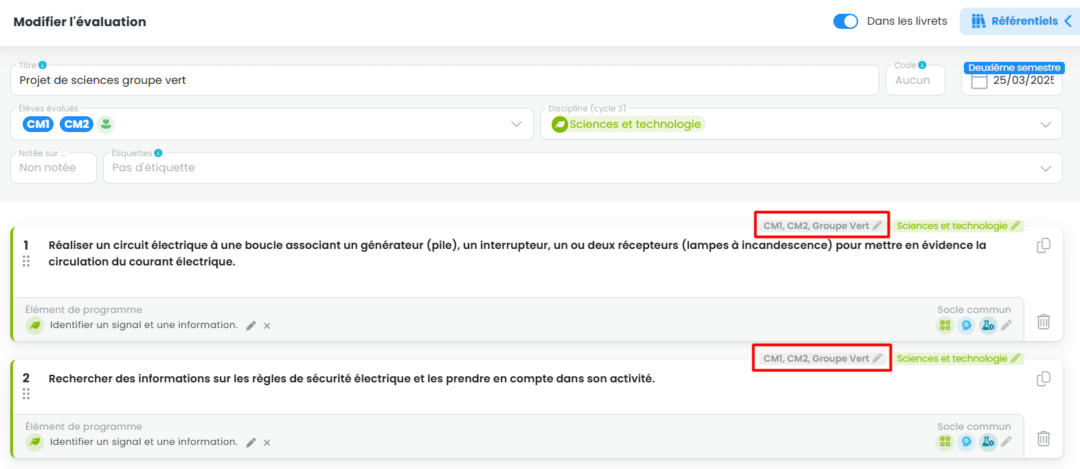
Lorsque vous êtes prêts, cliquez sur « Créer l’évaluation » ou « Modifier l’évaluation ». La page de saisie des résultats apparaît : vous voyez toute la liste de classe, mais seuls les élèves choisis ont des résultats cliquables.
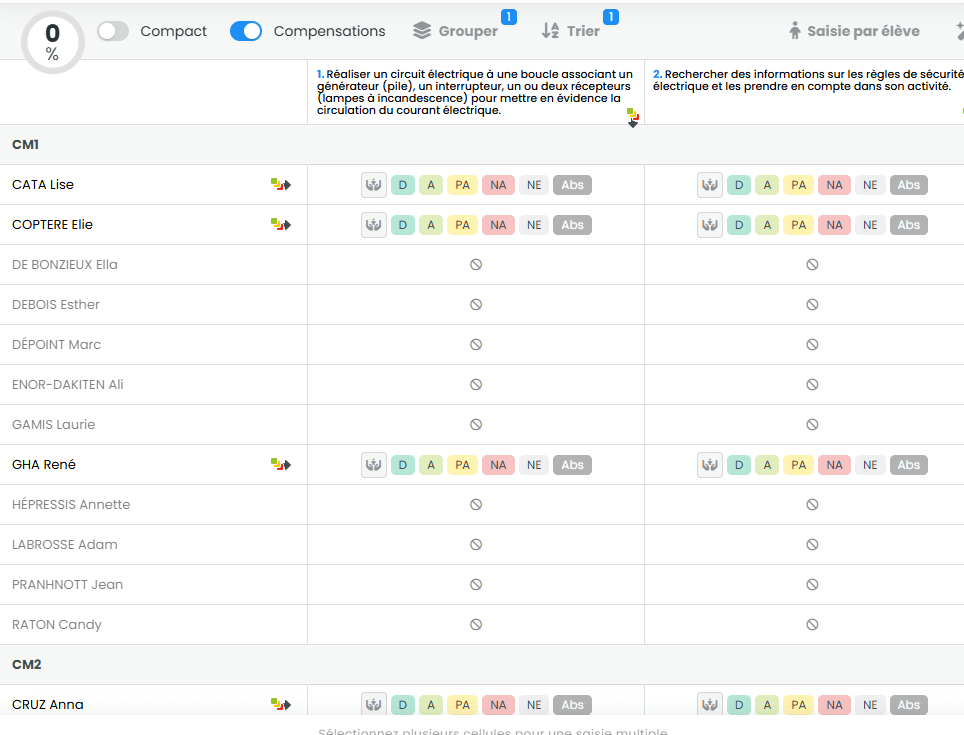
Pour les autres groupes, vous pouvez soit :
- créer une autre évaluation avec la ou les compétences évaluées, et filtrer les élèves concernés de la même manière.
- rajouter des compétences dans l’évaluation de départ, mais ajuster les élèves concernés par cette compétence sur la page de création d’évaluation (ex : compétence 1 pour les CM1-CM2-groupe vert, la compétence 2 pour les CM1-CM2 groupe jaune, etc).
Vous n’avez plus qu’à renseigner leurs résultats !
Situation 2 : Évaluer un ou plusieurs élèves de votre classe avec des compétences d’un autre niveau que leur niveau officiel
Cliquez sur ![]() . Renseignez au minimum le titre, la date, les élèves concernés, le domaine.
. Renseignez au minimum le titre, la date, les élèves concernés, le domaine.
Ajoutez ensuite la ou les compétences à évaluer en cliquant sur ![]() ou
ou ![]() . Vous pouvez prendre une compétence de n’importe quel niveau, même s’il ne s’agit pas du niveau officiel de l’élève.
. Vous pouvez prendre une compétence de n’importe quel niveau, même s’il ne s’agit pas du niveau officiel de l’élève.
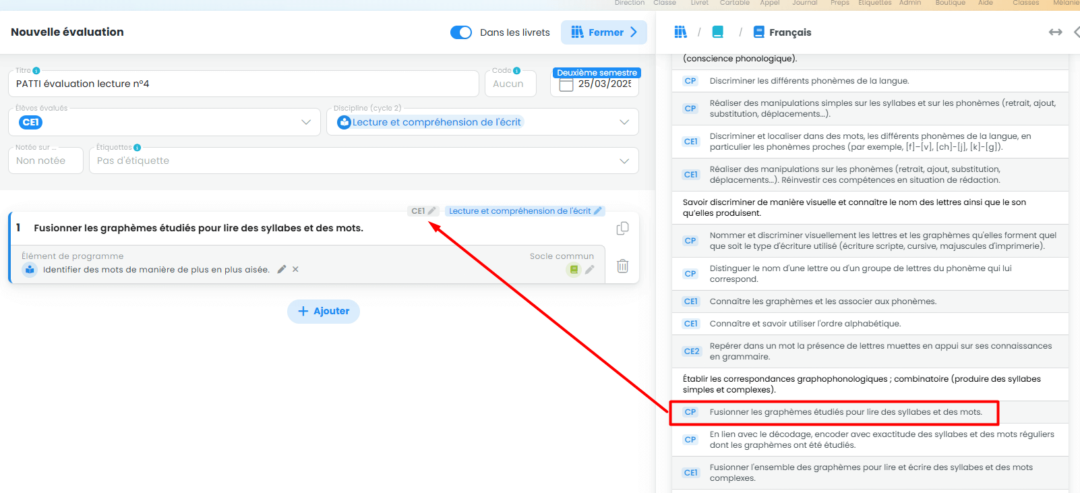
Astuce
Dans cette situation, il n’est pas toujours nécessaire de créer une évaluation. Si l’enseignant d’une autre classe a déjà créé des évaluations avec les compétences du niveau que vous souhaitez évaluer, il peut les partager avec votre classe.
Vous devrez uniquement modifier l’évaluation pour remplacer le niveau de l’évaluation originale par le niveau de votre élève.
Un exemple concret : un élève de CE2, inscrit dans votre classe de CE2-CM1, est évalué sur des compétences de CE1 en lecture. Vous pouvez soit créer une évaluation de niveau CE2 avec des compétences de CE1 dans votre classe ; soit demander à l’enseignante de CE1 de vous partager les évaluations de lecture avec les compétences toutes prêtes. Voici comment apparaîtraient ces évaluations, une fois partagées sur votre classe :
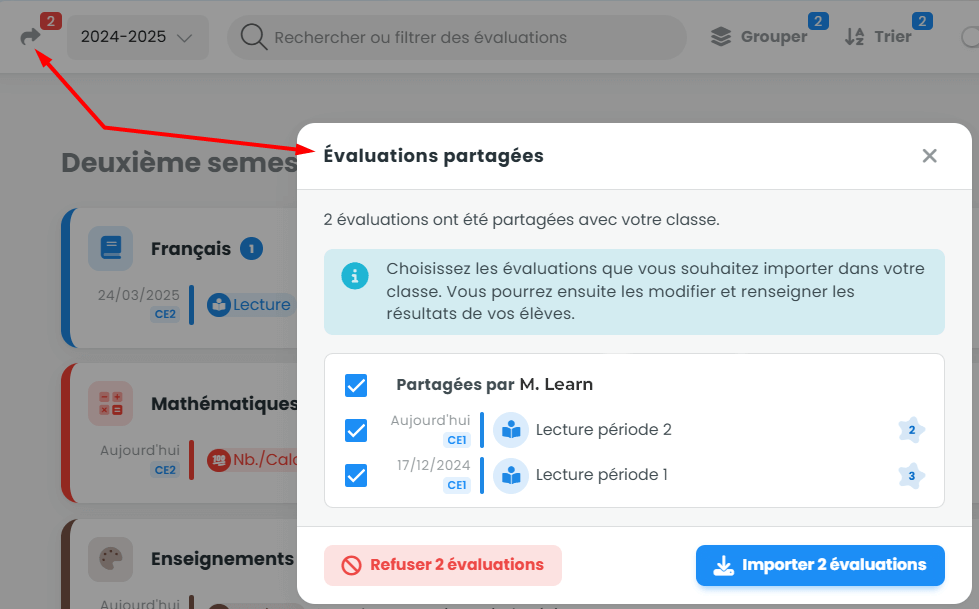
Il faut alors cliquer sur « Importer x évaluations ». Par défaut, ces évaluations ne vont pas apparaître dans votre liste car elles sont d’un autre niveau. Activez le toggle « Autres niveaux » ou cliquez sur « Afficher ces évaluations » pour les voir apparaître.

Modifiez alors l’évaluation pour remplacer le niveau de l’évaluation originale par le niveau de l’élève à évaluer (ici : du CE1 au CE2). Un bandeau violet apparaît alors, pour vous alerter du changement de niveau. Vous pouvez cliquer sur « Mettre à jour les compétences » pour appliquer le niveau CE2 à toutes les compétences. Cliquez enfin sur « Modifier l’évaluation ».
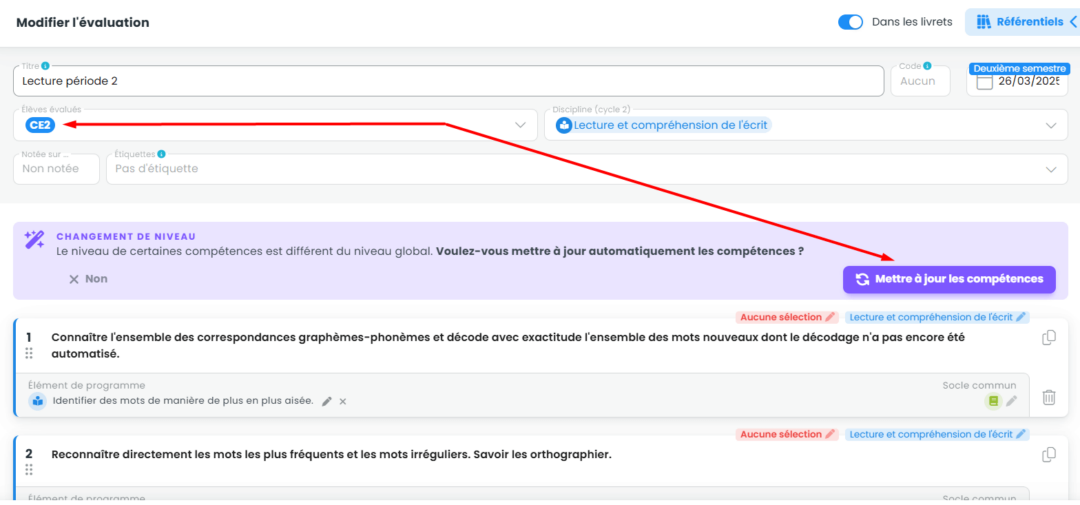
Que vous ayez créé vous-même l’évaluation, ou qu’on vous l’ait partagée, il ne vous restera plus qu’à renseigner les résultats obtenus par l’élève.
Astuce
Vous pouvez si besoin inviter d’autres collègues dans votre classe pour qu’ils puissent directement évaluer vos élèves dans la page de saisie.
Situation 3 : Évaluer un ou plusieurs élèves inscrits dans une autre classe que la vôtre.
Dans de nombreuses écoles, les « décloisonnements » amènent les élèves d’une classe à changer d’enseignant pour une ou plusieurs matières. Dans d’autres cas, un élève officiellement inscrit dans une autre classe que la vôtre vient parfois dans votre classe pour suivre certaines matières.
Vous pouvez procéder de ces manières :
- Soit vous (ou l’enseignant de l’autre classe), créez une évaluation avec les compétences souhaitées, dans la classe de l’élève à évaluer.
- Soit l’évaluation existe déjà dans votre classe et vous pouvez la partager avec la classe de l’élève à évaluer. La procédure est la même qu’indiquée dans la situation 2.
Pour renseigner les résultats de l’élève dans l’autre classe, vous devez y avoir accès. L’enseignant de cette classe, ou la direction de votre école, peut vous y inviter. Vous pourrez alors vous rendre sur la page de résultats des évaluations souhaitées pour évaluer uniquement les élèves concernés.
DIFFÉRENCIATION 2 : Saisir des résultats d’évaluation uniquement pour les élèves concernés
Les paragraphes précédents nous ont permis de voir comment filtrer les élèves concernés par l’évaluation, et comment créer ou récupérer des évaluations pour s’adapter à différentes situations de différenciation.
Une autre partie de la différenciation va être prise en charge sur la page de saisie des résultats. Ici, deux situations possibles :
- Vous avez filtré les élèves concernés et la saisie de résultats est désactivée pour les élèves non concernés.
- Vous avez créé une évaluation sans choisir de niveaux ou de groupes d’élèves en particulier et la saisie de résultats est active pour tous.
Dans les deux cas, la différenciation est possible ! En effet, le principe de la différenciation sur Edumoov est simple :
seules les compétences pour lesquelles vous avez renseigné un résultat apparaîtront sur les livrets. Ce résultat peut être :
- un item de réussite : A, ECA, NA, 1, 2, B, C …
- l’item NE (non évalué)
- l’item Abs (absent)
A partir de là, toutes les combinaisons sont possibles ! Voici ci-dessous quelques exemples de différenciation possibles sur la page de résultats.
Cas n°1 : vous avez appliqué un filtre de niveau en créant l’évaluation.
En choisissant ce moyen, vous êtes sûr de ne pas mettre un résultat « à côté » puisque les élèves non concernés sont ignorés. Vous pouvez saisir les résultats individuellement (1), de manière globale pour toute la compétence (2), ou de manière globale pour toutes les compétences liées à un élève (3).
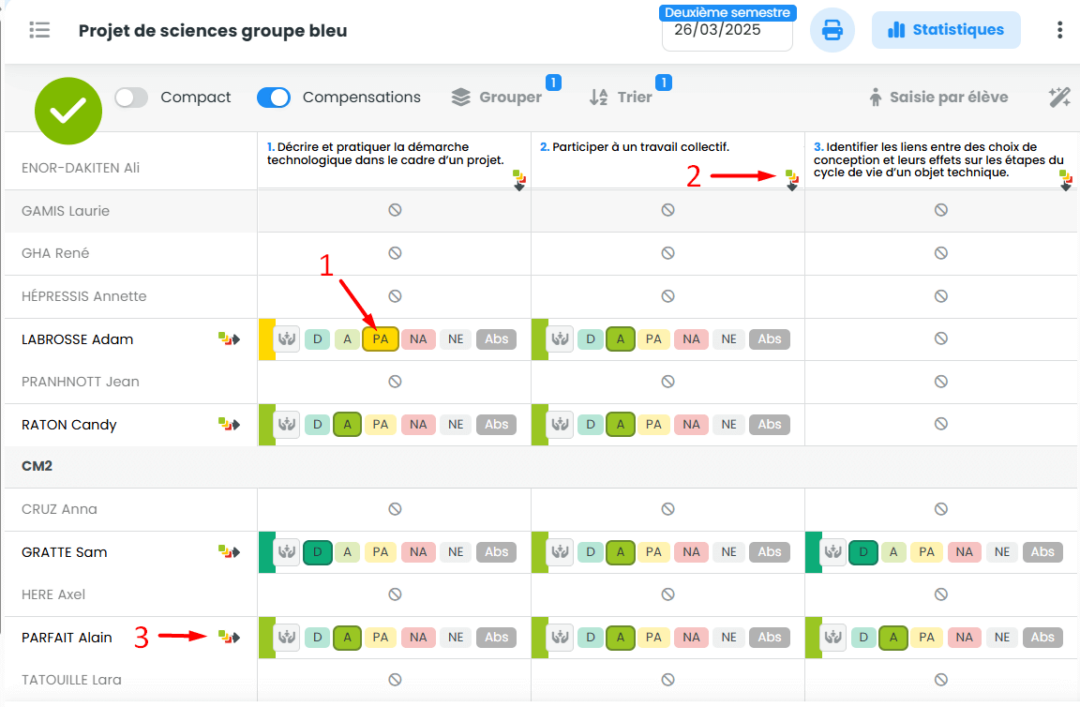
Le fait d’avoir déjà défini des groupes d’élèves n’empêche pas une différenciation supplémentaire ensuite.
Dans l’exemple ci-dessous, on a créé l’évaluation pour qu’elle s’adresse aux élèves de CP, mais seul un élève a finalement été évalué. Il suffit juste de noter son résultat, sans se préoccuper des autres (ne cliquez rien). La compétence « taper au clavier… » apparaîtra dans son bilan périodique détaillé, mais pas du tout dans le bilan des autres CP, ni des CE1.
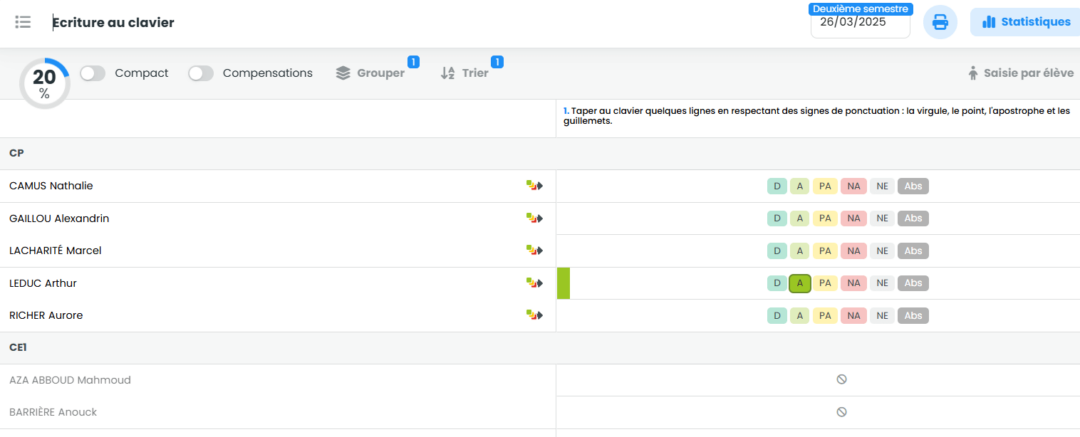
Cas n°2 : la saisie de résultats est active pour l’ensemble des élèves de la classe
Ce n’est pas parce que vous n’avez pas pré-défini les élèves concernés que la différenciation n’est plus possible. Dans cette situation, vous ne saisissez que les résultats des compétences souhaitées, pour les élèves concernés. Vous ne cliquez rien pour les autres. Beaucoup de combinaisons sont alors possibles :
- Saisie de tous les résultats (tous les élèves + toutes les compétences),
- Saisie des résultats de toutes les compétences, pour un élève / un groupe d’élèves / toute la classe,
- Saisie des résultats de tous les élèves, pour une compétence / plusieurs compétences / toutes les compétences,
- Saisie de certains résultats pour certains élèves.
Voici un exemple concret d’application pour une évaluation de numération en CM1-CM2.
La compétence 1 s’adresse généralement plutôt à des CM1 ; la compétence 2 plutôt à des CM2.
– Tous les CM1 ont un résultat pour la compétence 1 : elle apparaîtra dans leur livret. La compétence 2 n’apparaîtra pas du tout dans le livret des CM1 (aucun résultat), sauf pour Ali. Pour cet élève, les deux compétences apparaîtront dans son livret : la compétence 1 avec le résultat « NE », et la compétence 2 avec le résultat « D ».
– En CM2, Sam, Axel et Alain verront la compétence 2 avec un résultat dans leur livret. La compétence 1 n’apparaîtra pas du tout.
En revanche, pour Anna, la compétence 1 apparaîtra dans le livret, mais pas du tout la compétence 2.
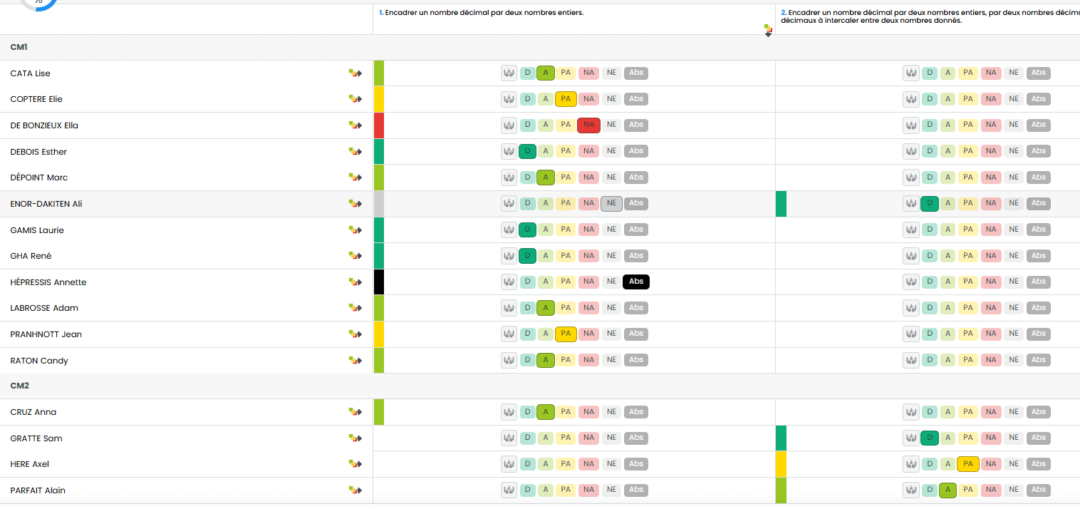
Information
Il n’est pas possible de créer une évaluation commune pour des élèves de cycles différents. Pour évaluer les mêmes compétences en CE2 et CM1, vous devrez soit créer des évaluations différentes ; soit dupliquer l’évaluation d’un des niveaux vers un autre niveau, et choisir un domaine de cycle équivalent.
DIFFÉRENCIATION 3 : Associer une compensation à une compétence
Des élèves peuvent avoir besoin de compensations pour permettre l’évaluation de certaines compétences.
Ces compensations peuvent être ajoutées sur la page de résultats des évaluations. Cliquez sur le toggle « Compensations » pour les voir apparaître. Vous pouvez activer ou désactiver ce bouton à tout moment, même si vous avez déjà renseigné des compensations : elles resteront enregistrées.

Commencez par renseigner les résultats de vos élèves : les compensations ne seront pas cliquables sinon. Il n’est pas non plus possible de renseigner une compensation pour un élève qui a été absent.
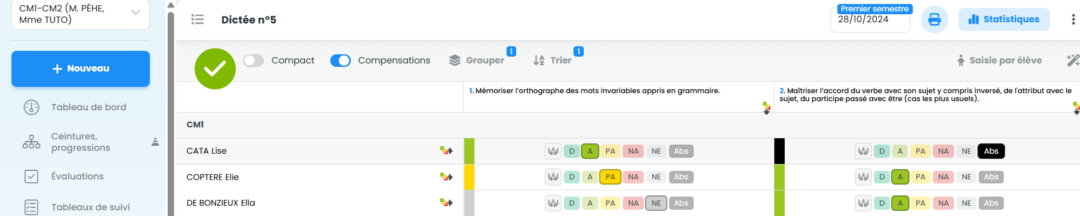
Une fois vos résultats saisis, cliquez sur l’icône ![]() (1). Une liste de compensations possibles s’affiche. Celles-ci sont classées en différentes catégories :
(1). Une liste de compensations possibles s’affiche. Celles-ci sont classées en différentes catégories :
- Aides ponctuelles
- Adaptations de l’évaluation
- Modalités de passation
- Temporalité
Cliquez sur la compensation de votre choix (2), ou cliquez sur « pas de compensation » (3) pour annuler l’action. Vous ne pouvez choisir qu’une compensation par compétence et par élève.

L’icône de la compensation apparaît alors sur votre page de résultats. Elle est automatiquement enregistrée.

Les compensations choisies apparaîtront sur les bilans périodiques détaillés que vous générerez ensuite, devant la compétence concernée.

Attention !
Chaque compensation est liée à une compétence et une date donnée. Vous serez souvent emmené à évaluer plusieurs fois une même compétence (ce qu’on appelle les « compétences récurrentes »).
Dans les options de mise en page du bilan, pensez à choisir l’option « Toutes » pour l’affichage des compétences récurrentes. Ainsi la même compétence apparaîtra plusieurs fois, avec la date d’évaluation et la compensation utilisée ce jour-là.
Si vous choisissez l’option d’affichage « Moyenne » pour les compétences récurrentes, les compensations ne pourront pas apparaître.
