La période se termine ? C’est le moment de saisir vos appréciations générales ou disciplinaires !
Depuis Edulivret, allez dans le menu gauche et cliquez sur ![]() .
.
Prise en main rapide
Accéder à la saisie d’appréciation générale pour un élève
Vous avez différents moyens d’accéder à la saisie :
- par le bouton Nouveau en haut à gauche
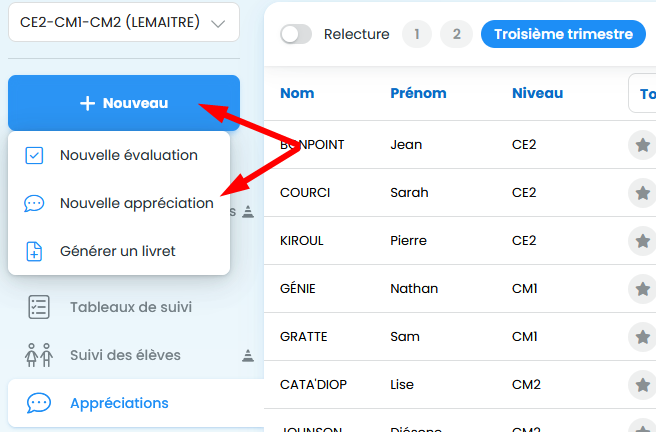
- sur la page Appréciations
- par le bouton bleu Rédiger en haut à droite
- par un petit rond
 sur la ligne de l’élève concerné
sur la ligne de l’élève concerné
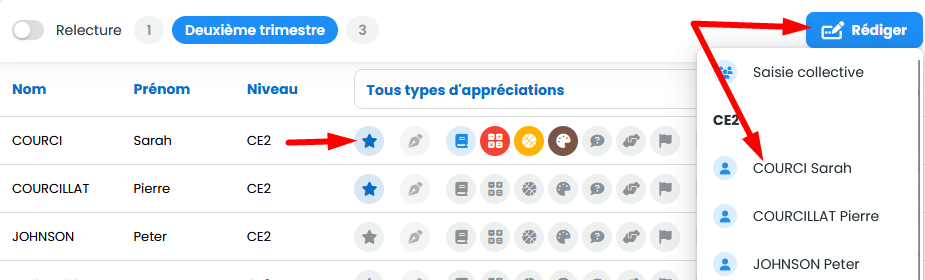
Voici la page sur laquelle vous arrivez, dans laquelle une zone de saisie est en évidence :
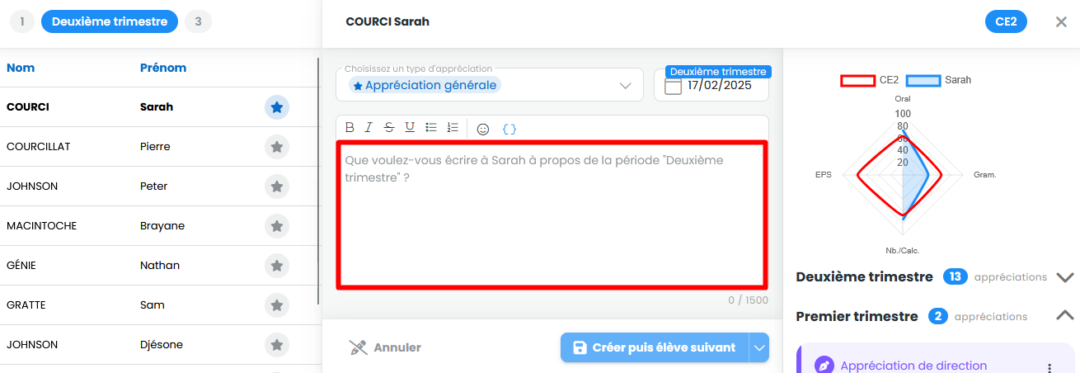
Plusieurs informations sont en double :
- la période sélectionnée indiquée par une puce (
 dans l’exemple) et par le cartouche avec la date (
dans l’exemple) et par le cartouche avec la date (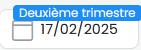 dans l’exemple) . Vous pouvez en changer en cliquant sur les puces adjacentes (ex. :
dans l’exemple) . Vous pouvez en changer en cliquant sur les puces adjacentes (ex. :  ) ou sur la date puis en sélectionnant la date/période souhaitée.
) ou sur la date puis en sélectionnant la date/période souhaitée. - le nom de l’élève concerné, en gras
- le type d’appréciation (voir plus bas les types d’appréciations). Il est modifiable par le menu déroulant :

Le niveau de l’élève est rappelé en bout de ligne, à la suite du nom de l’élève.
Rédiger le texte de votre appréciation
Une fois votre appréciation saisie, vous pouvez apporter quelques éléments de mise en forme :

Certaines informations peuvent faciliter votre inspiration :
- la toile d’araignée « radar » qui synthétise les résultats de l’élève sélectionné
- les appréciations précédentes de l’élève
Elles sont consultables dans le menu de droite.
Sous le bloc de saisie, un compteur de caractères vous donne un indice. En effet, dans les LSU officiels, le nombre de caractères est limité à 1500 (espaces compris) pour l’appréciation générale et à 600 (espaces compris) pour les appréciations disciplinaires.
N’oubliez pas de valider votre saisie !

Aperçu rapide en vidéo
Présentation détaillée
Le tableau de bord des appréciations
En un coup d’œil, vous avez un visuel sur les appréciations de vos élèves pour la période sélectionnée. Par défaut, c’est celle en cours, à la date du jour courant. Chaque icône représente une appréciation.
Si elles sont en couleur, c’est qu’il y a une saisie. Grisées, c’est qu’elles n’attendent que vous !
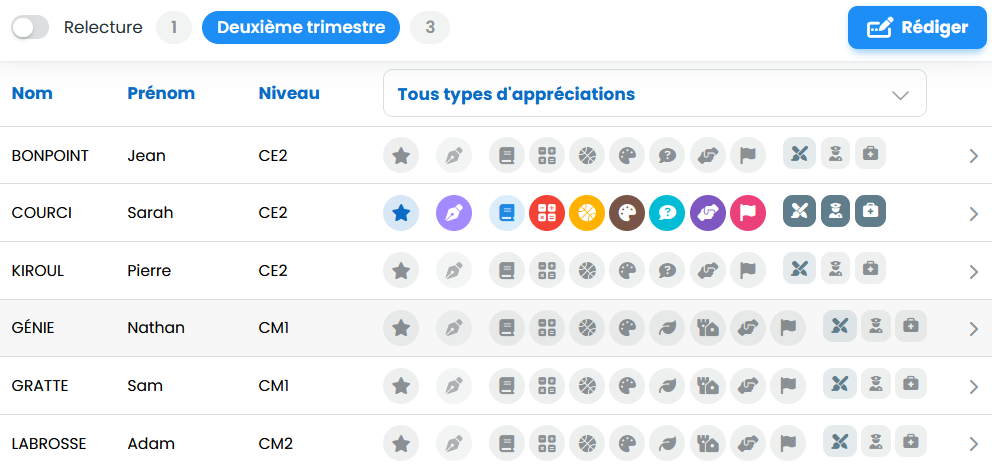
Mode Relecture
Ce mode vous permet d’avoir une vision d’ensemble des appréciations de la période. Les élèves sont rangés par niveau puis par ordre alphabétique.
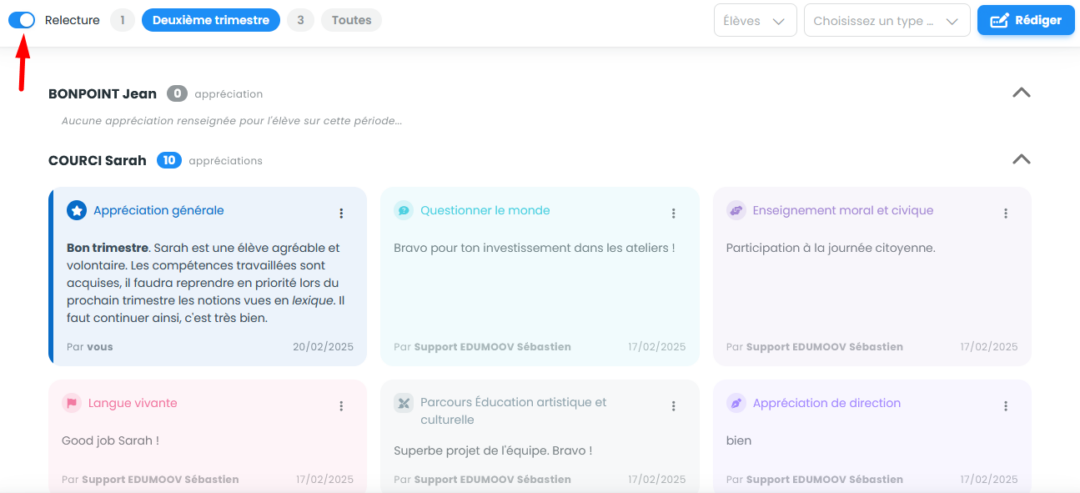
Par défaut, toutes les appréciations de tous les élèves sont affichées pour la période courante, mais vous pouvez modifier cela en filtrant par :
- période (ou toutes)
- élève(s) ou groupe d’élèves
- type d’appréciation

Vous pouvez modifier l’ordre des élèves en cliquant sur Nom, Prénom ou Niveau :
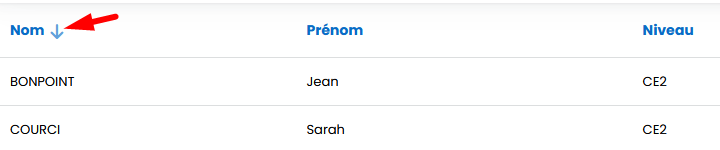
Mode « Classique »
Le mode Classique permet :
- d’accéder aux appréciations d’un élève par un clic sur le bandeau de l’élève
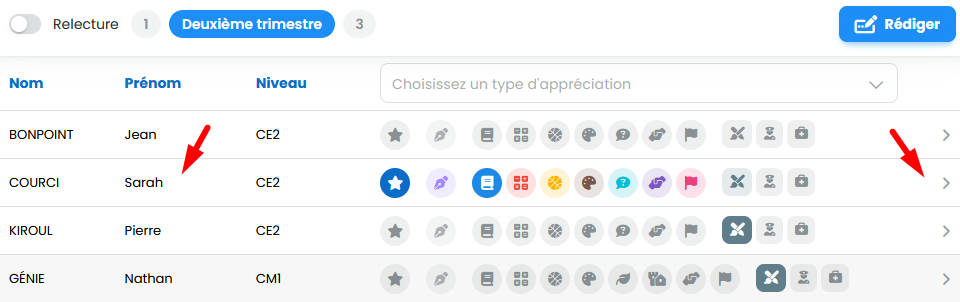
- d’accéder à une appréciation spécifique par un clic sur une icône

Si l’affichage vous semble chargé, vous pouvez l’épurer en utilisant le filtre :

Le bouton Rédiger
Comme le bouton 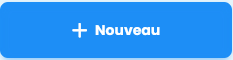 , le bouton bleu Rédiger donne accès à la sélection d’un élève ou la saisie collective :
, le bouton bleu Rédiger donne accès à la sélection d’un élève ou la saisie collective :
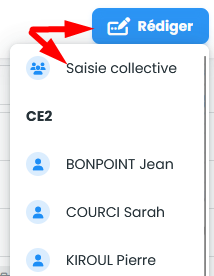
En savoir plus sur la saisie collective.
Les types d’appréciation (et les parcours)
Chaque type d’appréciation est symbolisé par une icône. Le survol vous donne sa nature.
Si l’icône est grisée, c’est qu’il n’y a pas d’appréciation saisie. Si elle est en couleur, c’est que la rédaction est terminée (ou en cours).
Prenons le temps de détailler chacune de ces icônes :

- étoile : appréciation générale
- plume : appréciation de direction. Elle est à saisir par le chef d’établissement dans Edudirection.
- livre : appréciation de français
- touches de calcul : mathématiques
- ballon : EPS
- palette : arts
- bulle : questionner le monde
- feuille : sciences et technologie
- tour+maison : histoire géographie
- mains : EMC
- drapeau : langue vivante
Les parcours sont représentés par :
- pinceau+crayon : parcours artistique et culturel
- policier : parcours citoyen
- trousse de secours : parcours santé.
Vue élève
Lorsqu’un élève est sélectionné, vous pouvez parcourir les appréciations des différentes périodes :
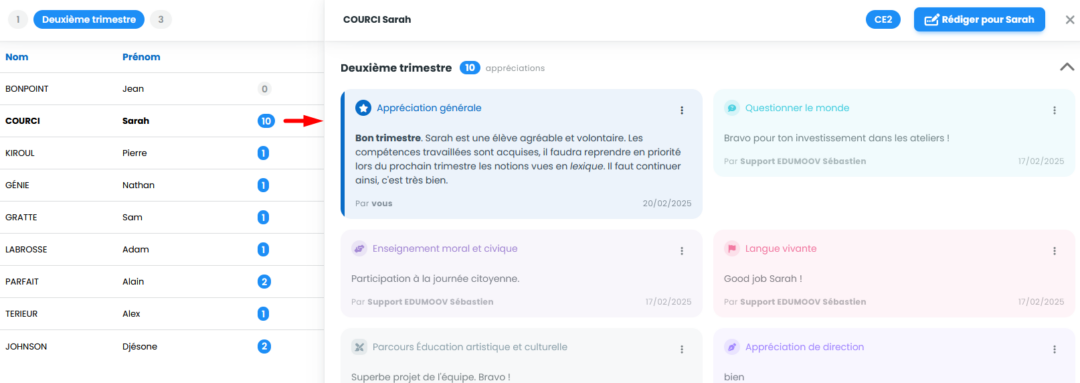
Elles sont ordonnées de la plus récente à la plus ancienne. Un ascenseur vertical vous permet de remonter le temps et des chevrons vous permettent de fermer/ouvrir une période :
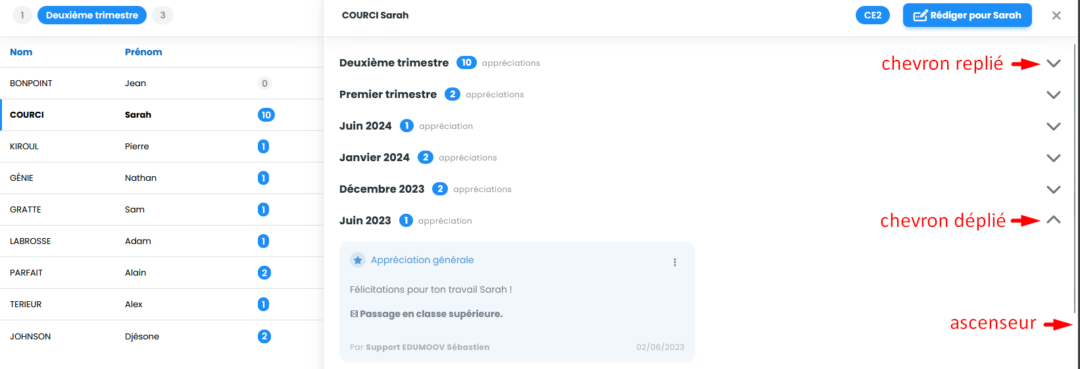
Le bouton bleu Rédiger vous oriente vers la page de saisie.
Un menu (icône ![]() ) donne accès à trois possibilités : chaque appréciation peut être copiée. Si vous avez les droits, vous pouvez également la modifier ou la supprimer :
) donne accès à trois possibilités : chaque appréciation peut être copiée. Si vous avez les droits, vous pouvez également la modifier ou la supprimer :
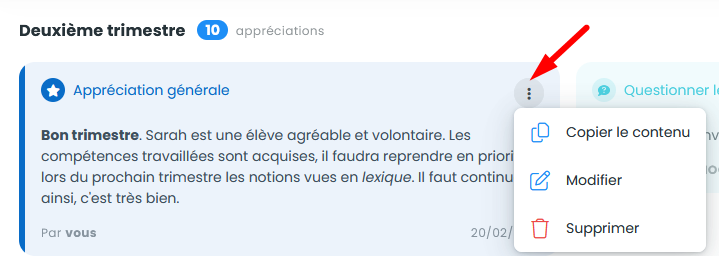
Attention !
Vous ne pouvez modifier ou supprimer que les appréciations dont vous êtes l’auteur.
Toute suppression est définitive !
Rédiger l’appréciation
La vue de rédaction est structurée en zones :
- un bandeau avec le nom et le niveau de l’élève
- une colonne de rédaction avec :
- un menu déroulant avec le type d’appréciation (ou parcours)
- la date (et la période correspondante)
- la zone de saisie
- un bandeau de mise en forme au-dessus
- un compteur de caractères en-dessous
- un bouton pour annuler la saisie
- un bouton pour enregistrer la saisie
- une colonne d’informations pour aider à la rédaction
- le radar synthétique des résultats de l’élève sélectionné
- les appréciations précédentes de l’élève

Changer la date
En cliquant sur la date, vous affichez un calendrier qui vous offre la possibilité de :
- changer la date
- changer la période
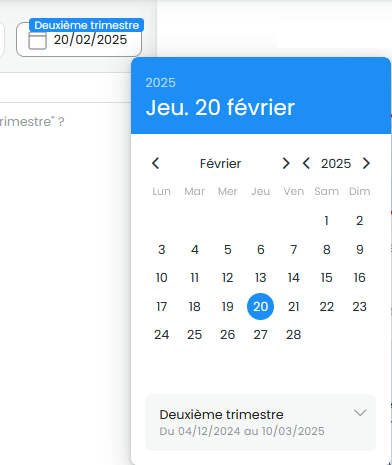
La navigation se fait grâce aux chevrons, la validation par un simple clic.
Mettre en forme
Le bandeau de mise en forme offre plusieurs possibilités :

- mettre le texte en gras (B)
- mettre en italique (I)
- biffer (S barré)
- souligner (U souligné)
- ajouter des puces
- ajouter une numérotation
- insérer un emoji
L’icône ![]() donne accès à la fonction publipostage des prénom/nom/niveau des élèves, utile en saisie collective plutôt qu’en saisie individuelle, même si vous pouvez copier/coller une appréciation publipostée.
donne accès à la fonction publipostage des prénom/nom/niveau des élèves, utile en saisie collective plutôt qu’en saisie individuelle, même si vous pouvez copier/coller une appréciation publipostée.
Saisie collective d’appréciations ou parcours
L’accès à la saisie collective s’opère par un clic sur le bouton ![]() .
.
Bien pratique pour les parcours ou certaines matières qui n’exigent pas d’individualiser l’appréciation, la saisie collective va vous faire gagner du temps !
Commencez par sélectionner les élèves concernés par votre saisie multiple.
Le texte que vous allez écrire s’appliquera donc à tous ces élèves, une fois la confirmation réalisée par un clic sur le bouton ![]() .
.
Parmi les icônes de mise en forme, celle de publipostage ![]() peut vous faire gagner du temps en plus. En sélectionnant parmi les 3 propositions Prénom Nom Niveau, vous allez pouvoir personnaliser l’appréciation.
peut vous faire gagner du temps en plus. En sélectionnant parmi les 3 propositions Prénom Nom Niveau, vous allez pouvoir personnaliser l’appréciation.
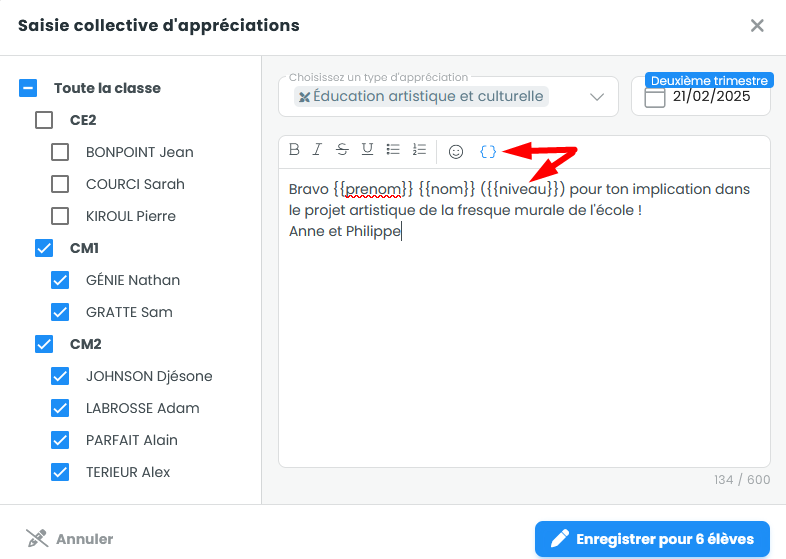
Ce qui va valider ces informations pour les appréciations/parcours des élèves :

Attention !
L’appréciation collective est validée individuellement, c’est-à-dire qu’une éventuelle modification sera ensuite à réaliser pour chaque élève. Mieux vaut bien vérifier avant de valider !
Modifier le mode de validation du bouton de sauvegarde
Le bouton d’enregistrement de l’appréciation est par défaut sur un enchaînement vers la page de saisie de l’élève suivant dans la liste.

Le chevron à droite vous permet de changer ce paramétrage :
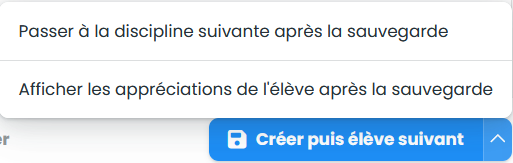
L’option Passer à la discipline suivante après la sauvegarde est pratique lorsque vous souhaitez rédiger plusieurs appréciations disciplinaires pour un même élève.
L’option Afficher les appréciations de l’élève après la sauvegarde rend possible l’affichage des appréciations de l’élève.
Vous pouvez changer de mode à tout moment. Un mode sélectionné reste actif tant qu’il n’est pas modifié.
