Vos livrets et documents générés apparaissent dans la rubrique 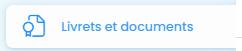
Prise en main rapide
A partir de cette page, vous pouvez voir les documents générés (année en cours et archives), les consulter en détail, en générer d’autres. Il est aussi possible de télécharger les documents en PDF, ou les publier en ligne pour les familles.
Faisons un tour rapide de cette rubrique ! Choisissez d’abord de consulter des bilans périodiques (A) ou des bilans de cycle et attestations (B).
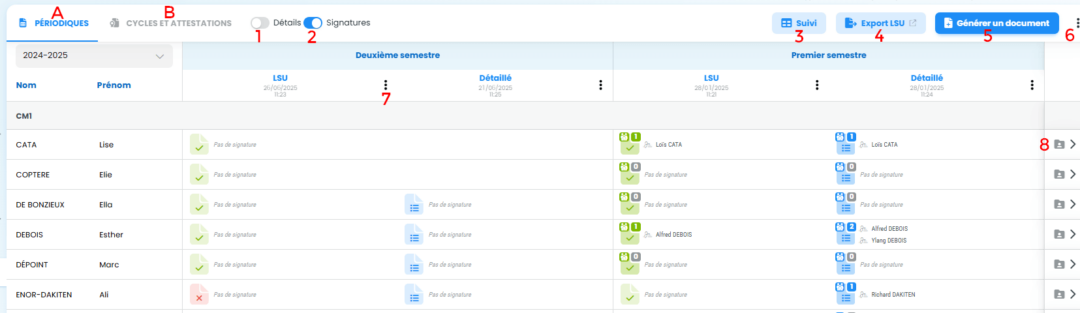
Dans les deux cas, vous pouvez paramétrer l’affichage de la page selon vos préférences :
- Activez ou non le toggle « Détails » (1) pour voir les dates de génération des livrets un à un.
- Activez ou non le toggle « Signatures » (2) pour voir le nom des parents qui ont consulté numériquement les livrets.
Vous accédez aussi à certaines fonctionnalités communes à tous les documents :
- Cliquez sur « Suivi » (3) pour consulter la rubrique « Tableaux de suivi » d’Edulivret.
- Cliquez sur « Export LSU » (4) pour débuter la procédure d’export (classes élémentaires uniquement)
- Cliquez sur « Générer un document » (5) pour créer d’autres livrets et documents.
- Le menu en haut à droite (6) vous permet de télécharger tous les dossiers scolaires des élèves de la classe (année courante + archives), ou les documents de tous les élèves de la classe pour l’année en cours seulement.
En dessous, le tableau à double entrée présente les documents générés pour chaque élève (lignes) et chaque période (colonnes). Par défaut, l’année affichée est l’année en cours.
- Le menu de chaque colonne (7) peut légèrement différer selon le type de document. En général, il vous permet de télécharger tous les documents de la colonne selon des modalités différentes, de les publier sur Educartable Portail Familles ou de les supprimer.
- Au bout de chaque ligne « élève », une icône « dossier » et un chevron (8) vous permettent d’accéder au dossier scolaire de l’élève. Les mêmes options de consultation, d’affichage et de téléchargement sont disponibles, en lot ou livret par livret.
- Un clic sur un livret ouvre un volet droit pour consulter un aperçu.
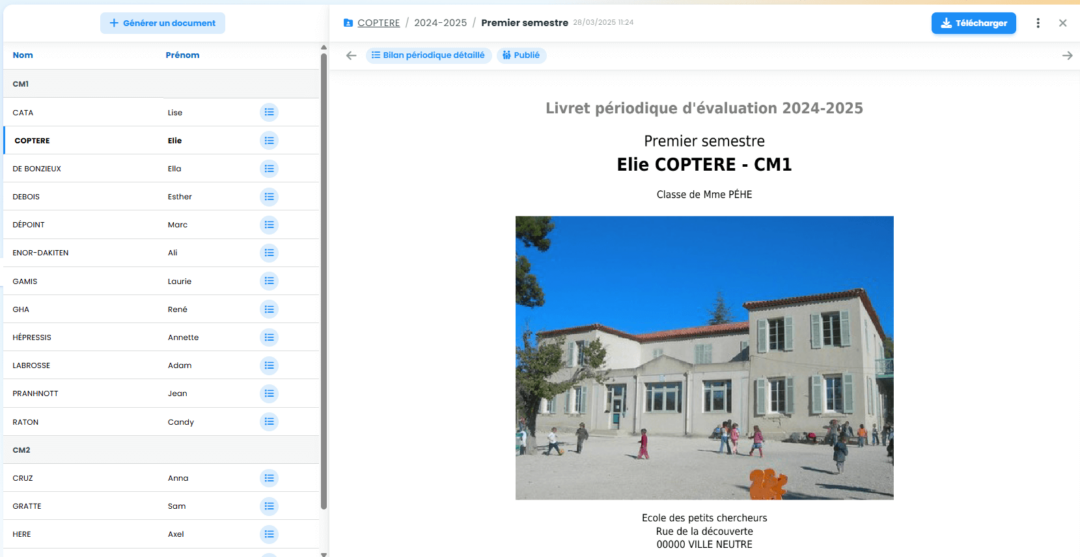
Sur l’onglet « Périodiques » (A), vous retrouvez les informations suivantes dans le tableau :
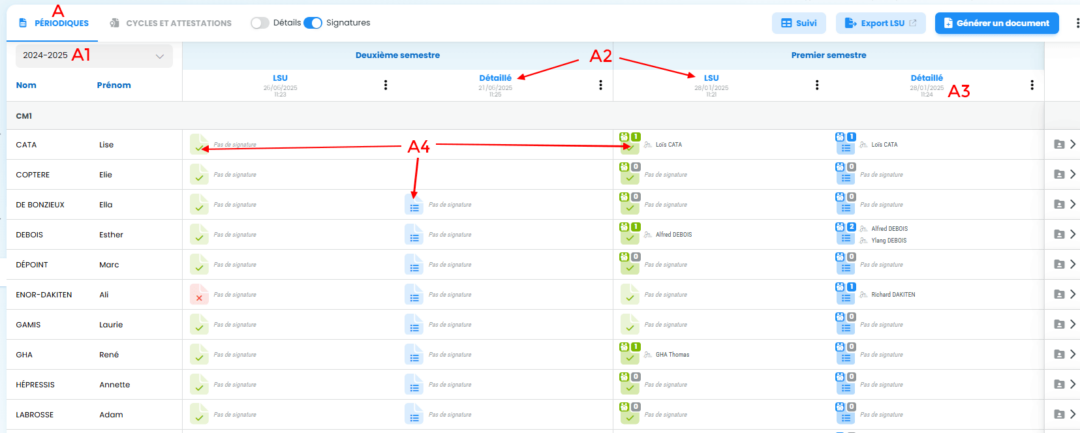
- Choix de l’année scolaire de consultation (A1)
- Type de livret généré (A2)
- Date et heure de première génération de ce type de livret (A3)
- Icône de livret (A4), avec ou sans détails et signatures selon les options choisies. En l’absence d’icône, le livret n’est pas encore généré. Cette icône évolue pour vous donner des indications : validité ou non des LSU générés, publication en ligne ou non, nombre de consultations.
- Un menu de livret à 3 points (au passage de la souris) avec des options de consultation, téléchargement ou partage en ligne, suppression.
Sur l’onglet « Cycles et attestations » (B), vous retrouvez les informations suivantes dans le tableau
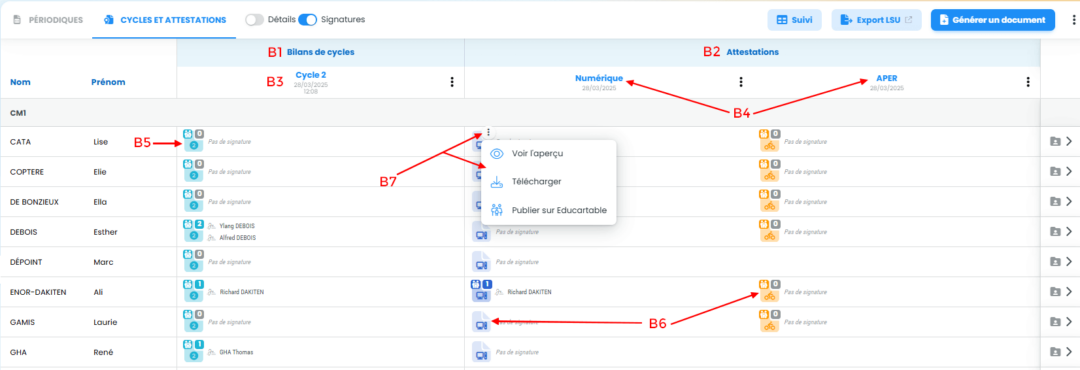
- Type de document généré : bilan de cycle (B1) ou attestation (B2),
- Indication du cycle, de la date et heure de la dernière sauvegarde pour les bilans de fin de cycle (B3),
- Type d’attestation et date de la dernière sauvegarde pour les attestations (B4),
- Icône de bilan de fin de cycle (B5) ou d’attestation (B6), avec ou sans détails et signatures selon les options choisies. En l’absence d’icône, le document n’est pas encore généré. Cette icône évolue pour vous donner des indications : publication en ligne ou non, nombre de signatures.
- Un menu de document à 3 points (B7) avec des options de consultation, téléchargement, publication.
Présentation détaillée
Découvrons à présent différentes manipulations possibles à partir de la page « Livrets et documents ».
Vérifier les documents générés
Quand vous générez des documents, ceux-ci apparaissent sous la forme d’icônes sur la page « livrets et documents ». S’il n’y a pas d’icône, ou pas de colonne, c’est simple : vos livrets ne sont pas encore générés ! Cliquez alors sur Générer un document pour y remédier.
Dans l’onglet « Périodiques », les livrets sont organisés de cette manière :
- Par période : de la période la plus récente (à gauche) vers la plus ancienne – les bilans annuels se trouvent dans la colonne tout à droite.
- Dans chaque période, le LSU se trouve à gauche et le bilan périodique détaillé à droite.
Dans l’onglet « Cycles et attestations », les livrets sont organisés par type de document : bilans de cycle (dans cet ordre : cycle 1, cycle 2, cycle 3) – attestations (dans cet ordre : compétences numériques, APER, APS).
Chaque document est représenté par une icône spécifique, dont l’aspect peut changer en fonction de leur validité (LSU) ou de leur statut (publié/non publié).
| Livret non publié | Livret publié en ligne | |
|---|---|---|
| LSU | ||
| Bilan périodique détaillé | ||
| Bilan annuel | ||
| Bilan de cycle | ||
| Attestation | APER APS |
Il est possible de choisir l’année scolaire dans le menu déroulant en haut à gauche. Cela vous permet de retrouver et consulter les archives de vos élèves s’ils en ont.
Attention !
Les archives ne sont accessibles que pour les élèves qui sont encore inscrits dans votre école.
Le RGPD nous impose une conservation maximale de 3 mois des données des élèves après leur départ de l’école. Si vous désirez disposer encore de ces informations, vous devez avoir effectué une sauvegarde et la conserver sur votre ordinateur (ou tout autre appareil adapté).
En effet, l’école demeure responsable de l’archivage des livrets.
Consulter des documents en détail
Consulter un document en particulier
Vous pouvez consulter un document spécifique (livret, bilan, attestation) soit en cliquant dessus directement, soit en cliquant sur le menu du document, puis « voir l’aperçu ».

Dans les deux cas, un volet d’aperçu s’ouvre sur la droite : vous pouvez faire défiler le livret. En haut du volet, vous trouvez différentes informations ou options :
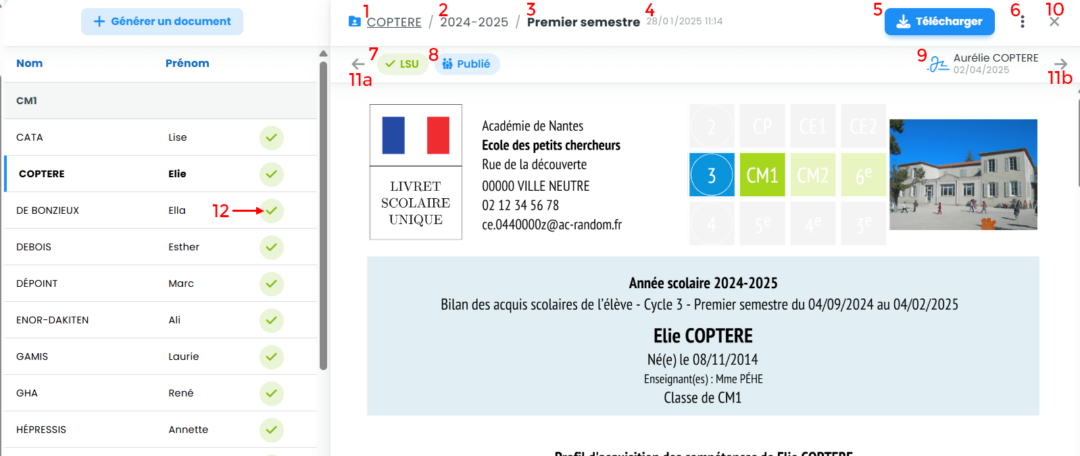
- Un rappel du nom de l’élève concerné (1), de l’année scolaire (2) et de la période (3). Un clic sur le nom de l’élève vous emmène sur un volet présentant tout son dossier scolaire.
- La date et l’heure de génération du livret (4)
- Un bouton pour télécharger le livret en version PDF (5).
- Un menu lié au document (6) vous permettant de le télécharger, le publier, l’exporter (LSU uniquement) ou le supprimer.
- Un rappel du document consulté (7), une mention « publié » si tel est le cas (8, en cas de non-publication, rien n’apparaît ici).
- Le nom-prénom du parent ayant consulté le document, et sa date de génération (9). Rien n’apparaît ici si le document n’a pas été consulté.
Pour fermer le volet d’aperçu du document, cliquez sur la croix (10). Pour consulter les autres documents de l’élève, cliquez sur les flèches (11a, 11b). Pour consulter le même type de document pour l’élève suivant, cliquez sur l’icône du document à côté de son nom (12).
Consulter les documents liés à un élève en particulier
Vous pouvez consulter les documents d’un élève en particulier, soit en cliquant sur la ligne du nom-prénom de l’élève, soit en cliquant sur l’icône « dossier » au bout de sa ligne.

Dans les deux cas, un volet d’aperçu s’ouvre sur la droite : vous voyez tous les documents de cet élève, classés par année scolaire. Sous chaque icône, on vous donne des détails sur le nom ou la période du document, sa date et son heure de génération, et si le document a été signé ou non (1).
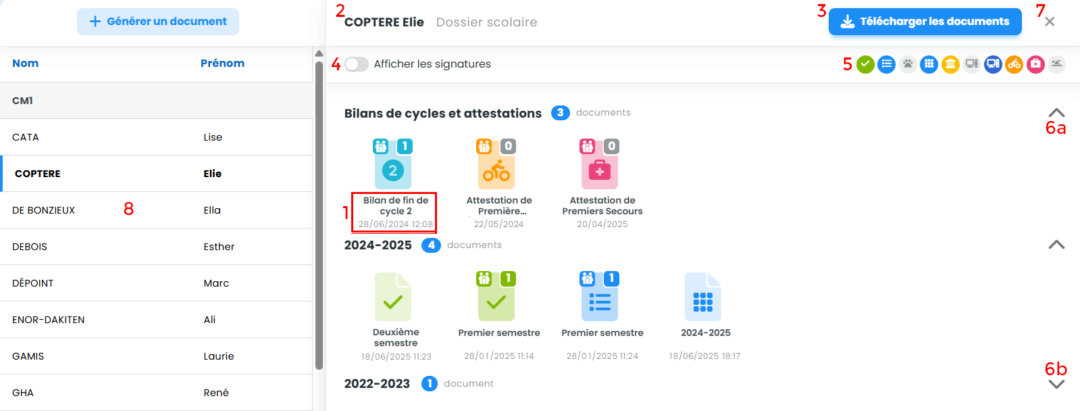
En haut du volet, vous trouvez différentes informations et options :
- Un rappel du nom-prénom de l’élève et ce que vous consultez (2)
- Un bouton pour télécharger le dossier scolaire complet de l’élève (3)
- Un toggle pour afficher ou non les signatures des parents (4)
- Une barre avec les icônes des documents disponibles sur Edumoov (5). Elle vous permet de filtrer les documents à afficher : icône en couleur = document affiché, icône grisée = document masqué.
Pour une meilleure lisibilité, vous pouvez déplier et replier chaque rubrique en cliquant sur les chevrons (6a, 6b).
Pour fermer le volet d’aperçu du document, cliquez sur la croix (7). Pour consulter le dossier scolaire de l’élève suivant, cliquez sur la ligne de son nom (8).
Télécharger des documents
Il est possible de télécharger un seul document, un groupe de documents, ou tous les documents de tous les élèves.
Télécharger un seul document
Deux manières de faire :
- Soit en cliquant sur le menu du document, puis
 .
. - Soit en cliquant sur l’icône du document. Dans le volet qui s’ouvre à droite, cliquez sur
 (ou menu en haut à droite, puis Télécharger).
(ou menu en haut à droite, puis Télécharger).
Télécharger un type de document pour tous les élèves de la classe
Vous souhaitez télécharger une partie des documents pour tous les élèves de la classe, par exemple uniquement les LSU du 2e semestre ? Cliquez sur le menu à 3 points de la colonne correspondante, vous obtiendrez plusieurs choix de téléchargements :
- Télécharger tous en un seul PDF (compatible RECTO-VERSO) : ce format est idéal pour imprimer tous les documents à la suite, car ils sont enregistrés dans un même document. Si le nombre de pages d’un livret d’élève est impair, une page blanche est rajoutée pour éviter des décalages lors de l’impression recto-verso.
- Télécharger tous en un seul PDF (sans pages blanches) : la même chose, mais à privilégier pour une impression en recto uniquement.
- Télécharger tous séparés en ZIP : idéal pour conserver les versions numériques des livrets sur un ordinateur, une clé ou un disque dur externe. Les documents seront classés dans des dossiers par élève.
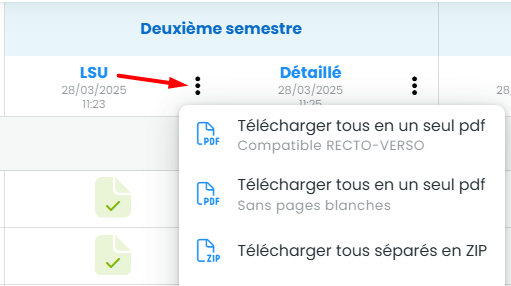
Télécharger le dossier scolaire complet d’un seul élève
Cliquez sur la ligne du nom-prénom de l’élève, ou sur l’icône dossier ![]() . Un volet s’ouvre sur la droite.
. Un volet s’ouvre sur la droite.
Cliquez sur ![]() : un dossier ZIP contenant tous ses documents (classés par année scolaire et type) sera enregistré.
: un dossier ZIP contenant tous ses documents (classés par année scolaire et type) sera enregistré.
Astuce
En cas de téléchargement groupé de documents, un dossier ZIP est enregistré sur votre appareil. Vous pourriez avoir un message d’erreur si vous essayez de l’ouvrir à partir des téléchargements de votre navigateur internet.
Retrouvez plutôt l’emplacement de ce dossier ZIP sur votre appareil : sur un ordinateur, il est en général dans le dossier « Téléchargements » de vos documents. Ensuite, vous devrez extraire les documents en faisant un clic droit sur le dossier, puis « Extraire tout ». Le nouveau dossier généré pourra être ouvert sans problème.
Il est aussi possible de télécharger le dossier scolaire complet d’un élève à partir d’Educlasse ou d’Edudirection (dans « documents des élèves »).
Télécharger le dossier scolaire de l’année en cours pour tous les élèves
Rubrique en cours de développement…
Télécharger le dossier scolaire complet de tous les élèves de la classe
Tout en haut à droite de la page, cliquez sur le menu à 3 points, puis « Télécharger tous les dossiers des élèves ». Un dossier ZIP contenant tous ces documents (classés par élève, puis par année scolaire) sera enregistré.
N’oubliez pas d’extraire les fichiers du dossier zippé.

Il est aussi possible de télécharger les documents de tous les élèves à partir d’Educlasse ou d’Edudirection (dans « documents des élèves).
Publier des documents en ligne sur Educartable Portail Familles
La publication en ligne peut se faire de manière individuelle ou collective.
Pour publier un seul document, deux manières de faire :
- Soit en cliquant sur le menu du document, puis
 .
. - Soit en cliquant sur l’icône du document. Dans le volet qui s’ouvre à droite, cliquez sur le menu en haut à droite, puis
 .
.
Pour publier tous les documents d’une colonne (pour une période et/ou pour un type de document) : cliquez sur le menu à 3 points de la colonne correspondante, puis sur ![]() . L’aspect des icônes de documents change : elle est d’une couleur plus soutenue, avec des pastilles.
. L’aspect des icônes de documents change : elle est d’une couleur plus soutenue, avec des pastilles.
Pour dépublier un ou plusieurs livrets, suivez les mêmes procédures que ci-dessus, mais en cliquant sur l’option ![]() . L’icône ou les icônes change(nt) à nouveau d’aspect. Les documents ne sont alors plus visibles par les parents, même si vous pouvez toujours les consulter de votre côté.
. L’icône ou les icônes change(nt) à nouveau d’aspect. Les documents ne sont alors plus visibles par les parents, même si vous pouvez toujours les consulter de votre côté.
Consulter les signatures des familles
Quand vous publiez un livret en ligne, l’aspect de l’icône du document change. Elle apparaît dans une couleur plus soutenue, avec une icône « famille » en haut à gauche, et un nombre en haut à droite. Il indique le nombre de parents qui ont déjà consulté les documents. Si vous avez activé les toggles « Détails » et « signatures » en haut de page, vous verrez quand le livret a été généré, et qui l’a consulté.

Information
Il n’existe pas de signature numérique des documents au sens littéral : quand un nom de parent apparaît à côté d’un document, cela signifie qu’il l’a consulté. Cette action n’ajoute pas son nom ou sa signature dans la version PDF du document.
Supprimer des bilans périodiques
La suppression des bilans peut se faire de manière individuelle ou collective.
Pour supprimer un seul bilan, deux manières de faire :
- Soit en cliquant sur le menu du document, puis
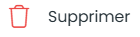 .
. - Soit en cliquant sur l’icône du document. Dans le volet qui s’ouvre à droite, cliquez sur le menu en haut à droite, puis
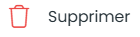 .
.
Pour supprimer tous les bilans d’une colonne (pour une période et/ou pour un type de document) : cliquez sur le menu à 3 points de la colonne correspondante, puis sur ![]() .
.
Supprimer un livret ne supprime pas les résultats des évaluations. Il restera possible de regénérer d’autres livrets si besoin.
Actuellement, il n’est pas possible de supprimer des attestations ou des bilans de cycle à partir de la page « livrets et documents » de la V2. Il faut repasser par les pages de création de ces bilans de cycle/attestations pour faire des modifications : supprimer toutes les saisies des bilans de cycle, ou désactiver la validation des attestations les feront disparaître de la page « livrets et documents ».
