Retour à l’espace Emploi du temps. Maintenant que vos préférences sont prises en compte, vous allez pouvoir renseigner les créneaux horaires fixes.
Un créneau c’est :
- Une ou des plages horaires définies dans l’emploi du temps.
- Un modèle de séance permettant de pré-remplir le cahier journal.
Plus ces créneaux pré-remplis seront précis et nombreux, plus le gain de temps chaque semaine sera important.
Créer un créneau horaire
Faites glisser la souris sur les horaires qui apparaissent à gauche des colonnes des journées. Un petit plus vert apparait. Faites-le apparaitre sur l’horaire de début de votre créneau horaire, par exemple 9h00 si votre journée commence à cette heure et cliquez dessus.
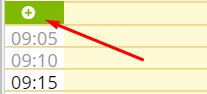
Apparait alors une fenêtre de création de créneau.
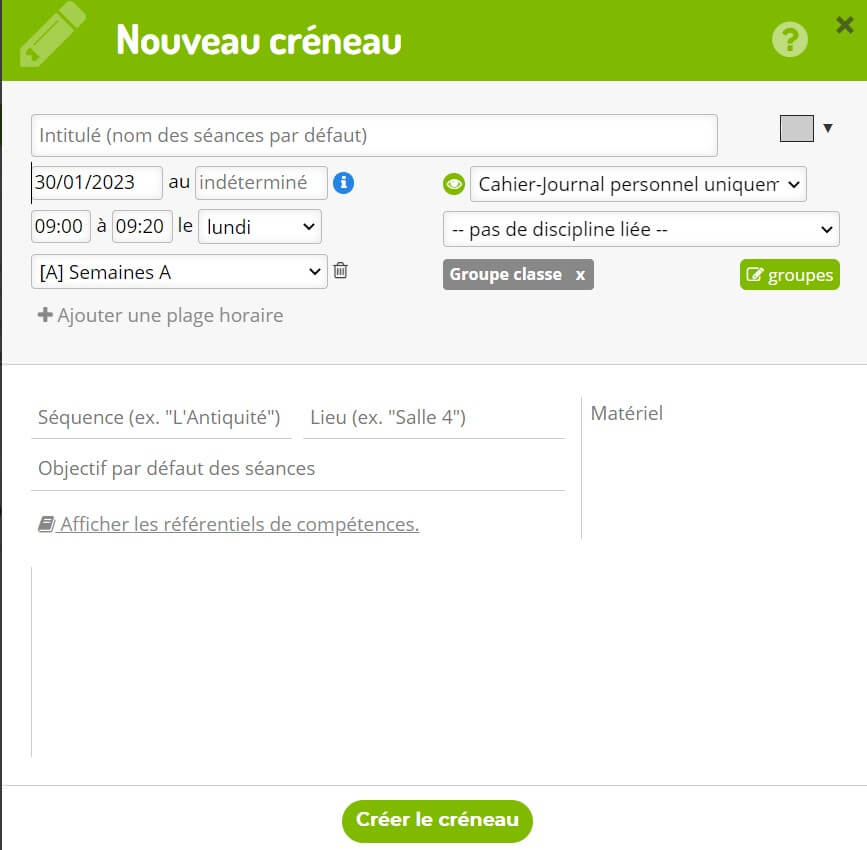
- Renseignez l’intitulé du créneau, par exemple « accueil », « étude de la langue » ou « histoire ». C’est l’information qui sera la plus visible dans chaque case une fois l’emploi du temps créé.
- Choisissez la couleur du créneau en cliquant sur le petit rectangle gris.
- Si le créneau est provisoire, attribuez lui une date de début et de fin, par exemple un créneau piscine pourra avoir une durée déterminée jusqu’à une certaine date.
- Indiquez l’horaire de fin du créneau (par défaut il dure 20 minutes) ainsi que le ou les jours concernés en cliquant sur « ajouter une plage horaire ».
- Si vous possédez une classe sur Edumoov, vous pouvez lier ce créneau à une classe.
- Vous pouvez précisez la discipline du programme à laquelle ce créneau est rattaché.
- Si vous possédez une classe multi-niveaux, par défaut le créneau concerne le groupe classe entier. Mais si vous cliquez sur « groupes »
 vous pourrez en paramétrer de nouveaux, par exemple CE2, CM1 ou bien groupe 1, groupe 2. Cela vous permettra d’attribuer un créneau à un groupe bien précis et de créer ultérieurement plusieurs créneaux à un même horaire en les attribuant à différents groupes. L’ordre de création de ces groupes les fera apparaître de la gauche vers la droite lorsqu’il y aura des créneaux simultanés. Vous pouvez changer l’ordre des groupes avec le jeu des flèches.
vous pourrez en paramétrer de nouveaux, par exemple CE2, CM1 ou bien groupe 1, groupe 2. Cela vous permettra d’attribuer un créneau à un groupe bien précis et de créer ultérieurement plusieurs créneaux à un même horaire en les attribuant à différents groupes. L’ordre de création de ces groupes les fera apparaître de la gauche vers la droite lorsqu’il y aura des créneaux simultanés. Vous pouvez changer l’ordre des groupes avec le jeu des flèches.
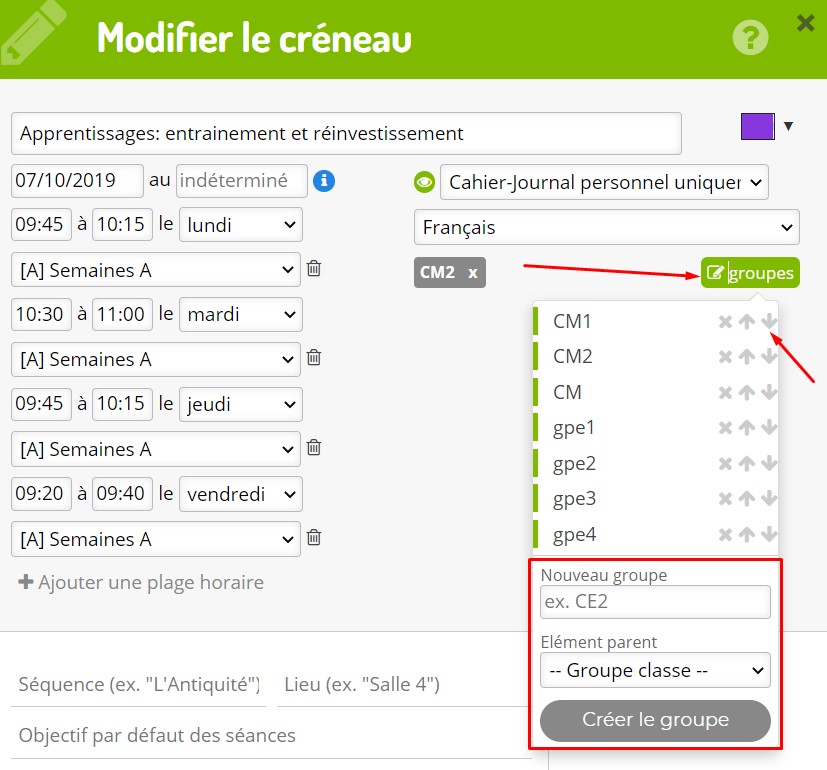
- Si vous le souhaitez, vous pouvez préciser la séquence, la séance, les compétences, le matériel.
- Vous pouvez même paramétrer un contenu par défaut pour le créneau si celui-ci a une structure plutôt fixe, en utilisant par exemple les styles.
- Une fois les infos de votre choix renseignées, cliquez sur
 pour le voir apparaitre dans votre emploi du temps (EDT).
pour le voir apparaitre dans votre emploi du temps (EDT). - Reproduisez la procédure autant de fois que nécessaire pour créer tous vos créneaux fixes.
Créer plusieurs créneaux à un même horaire (multi-niveaux)
Pour créer plusieurs créneaux à un même horaire dans votre emploi du temps, c’est très simple. Une fois le premier créneau créé, cliquez à nouveau sur l’horaire de début du créneau (qui se transforme alors en petit + vert). 
Une nouvelle fenêtre de création de créneau s’ouvre alors. Vous pourrez ainsi créer autant de créneaux que vous le souhaitez à un même horaire.
Modifier le contenu ou supprimer un créneau horaire
Une fois les créneaux créés, vous pouvez les modifier ou les supprimer de l’emploi du temps. Pour cela, survolez le créneau concerné avec la souris. Deux icônes apparaissent : un crayon orange (modifier) et une corbeille rouge (supprimer).

Déplacer un créneau horaire
Par un simple glissé/déposé, attrapez le créneau concerné et faites le glisser jusqu’à l’emplacement de votre choix dans la trame de votre emploi du temps. Les modifications seront automatiquement enregistrées.
Allonger ou raccourcir la durée d’un créneau
En positionnant votre souris sur le bord inférieur d’un créneau, une flèche verticale apparait. Maintenez cliqué et modifiez la taille de votre créneau. La durée en sera automatiquement modifiée.
Effacer son emploi du temps en un clic
Lors d’un changement d’année, il est parfois nécessaire de refaire l’intégralité de son emploi du temps. Afin de supprimer d’un seul geste l’ensemble des créneaux, cliquez dans le menu de gauche sur le bouton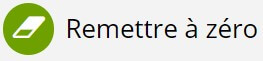 Une fenêtre de confirmation s’ouvrira et vous permettra de repartir de zéro.
Une fenêtre de confirmation s’ouvrira et vous permettra de repartir de zéro.
