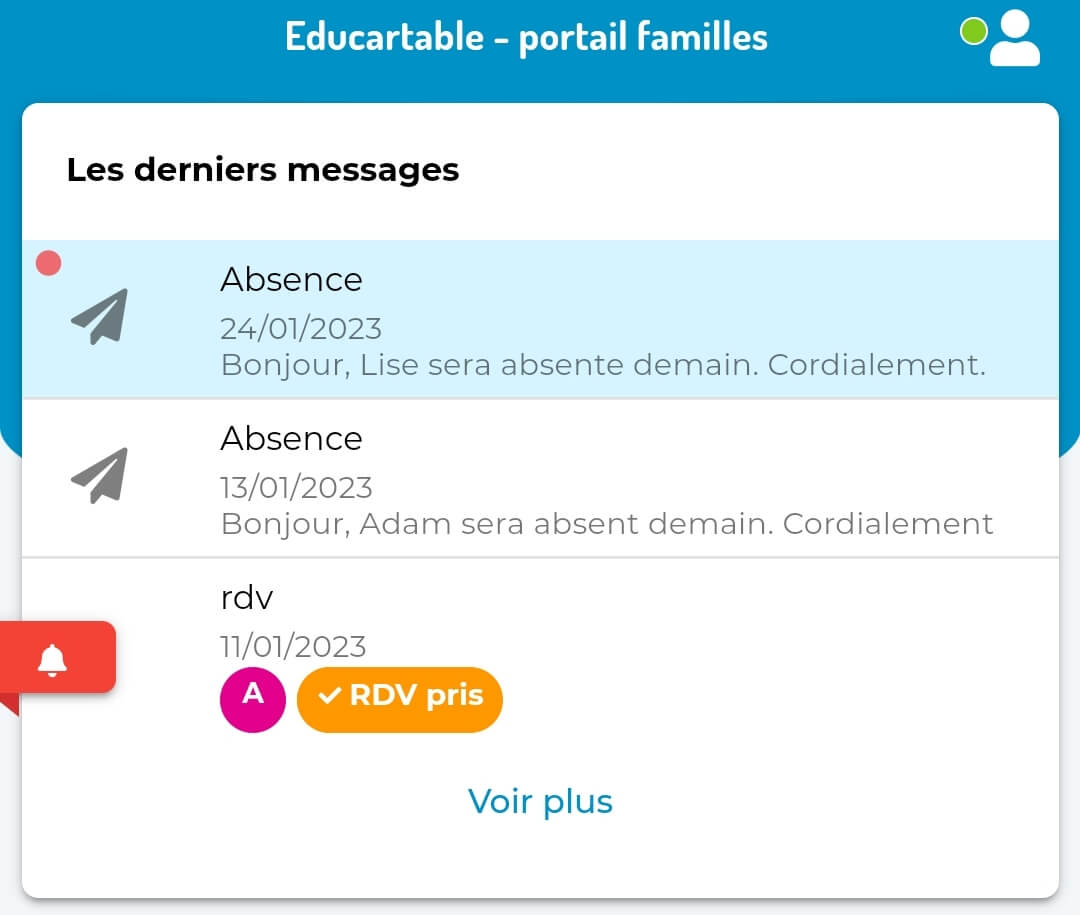
Pour pouvoir tester Educartable portail familles, la partie parents, vous allez devoir changer de point de vue. Vous allez enfiler la casquette du parent de vos élèves fictifs ! Voici un lien vers la page des p’tites vidéos qui en parlent.
Les parents ont aussi un manuel en ligne accessible. Lorsque vous êtes déjà connectés, vous y accédez en cliquant sur le profil en haut à droite de l’application, puis sur Manuel d’utilisation dans le menu.
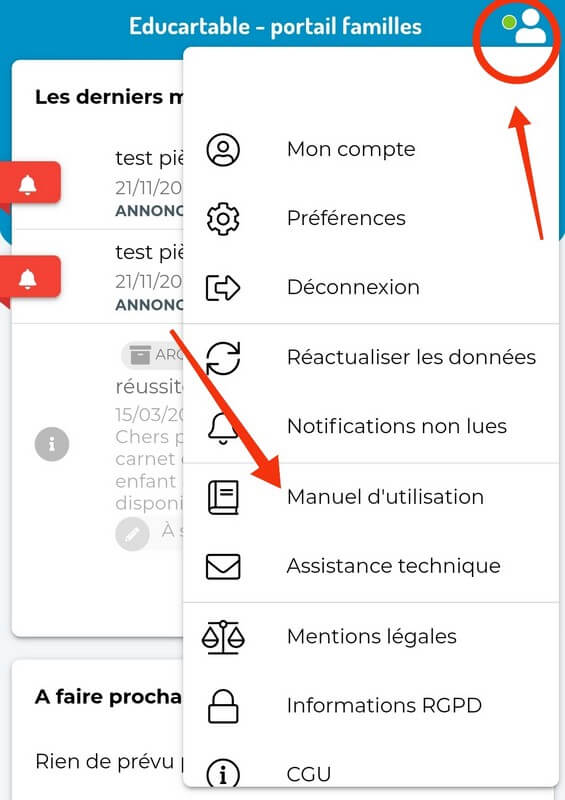
Etape 1 : les codes de connexion
Commencez par télécharger les codes de connexion de vos élèves fictifs. Pour cela, cliquez sur l’onglet codes parents du menu de gauche d’Educartable Enseignant.

Etape 2 : se connecter à Educartable portail familles
Puis rendez-vous sur Educartable portail familles. Vous arrivez sur la page d’accueil. Cliquez sur le bouton vert en haut à droite Connexion à l’application familles. Vous arrivez sur la page de connexion centralisée. Connectez-vous avec votre adresse mail. Vous pouvez utiliser vos identifiants Edumoov et cliquez sur le bouton connexion.
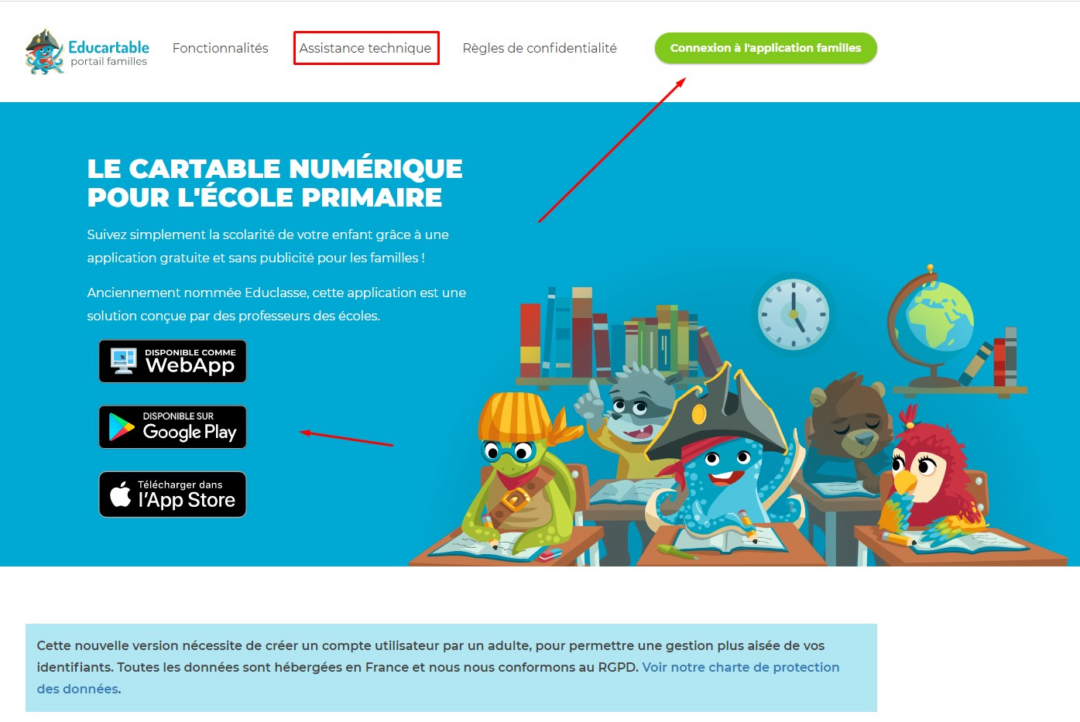
Vous pouvez aussi télécharger l’application Educartable portail familles gratuitement sur Google Play pour l’installer sur votre téléphone ou tablette Android. La version IOS de l’application Educartable portail familles est également disponible sur l’AppStore si vous possédez un Ipad ou un Iphone. Vous voilà dans la peau d’un parent !
Si le parent a oublié son mot de passe pour se connecter sur Educartable portail familles, il doit cliquer sur Mot de passe oublié ? .
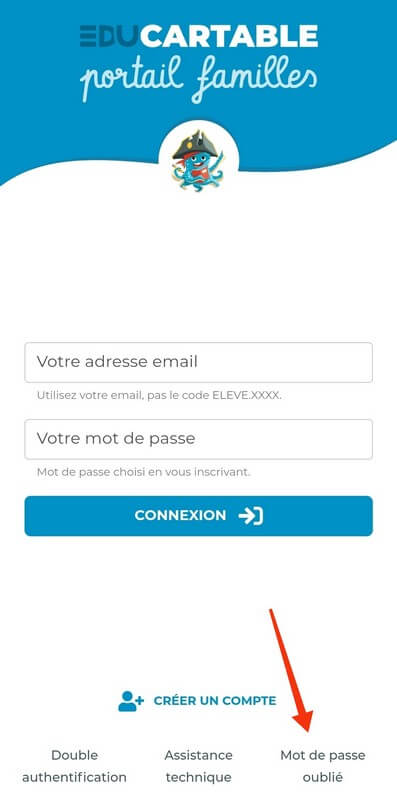
Ensuite il faut renseigner son adresse mail (celle avec laquelle l’inscription a été faite sur Educartable portail familles) et cliquer sur le bouton bleu Envoyer.
Un mail invitant à réinitialiser le mot de passe est envoyé automatiquement. Le parent doit cliquer sur le lien contenu dans ce mail. Il y a alors une redirection automatique vars la page qui permet de choisir un nouveau mot de passe. Il faut le renseigner deux fois puis cliquer sur le bouton bleu Envoyer.
Etape 3 : ajouter des enfants
Pour utiliser Educartable portail familles, il faut avoir au moins un enfant inscrit. Commencez donc par ajouter un enfant avec les codes (identifiant ELEVE et mot de passe associé) que vous avez notés lors de l’étape 1.

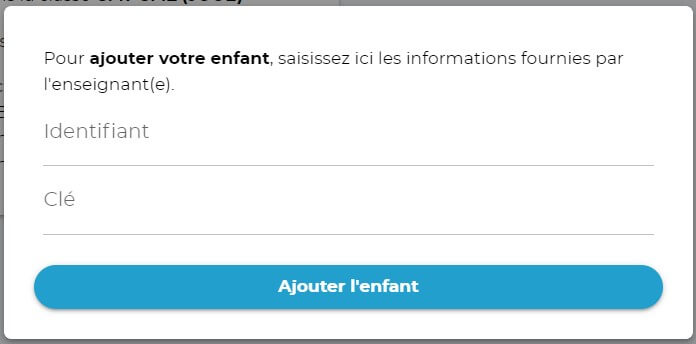
Etape 4 : découvrir la page d’accueil
La page d’accueil est celle qui permet aux parents de voir en un coup d’œil les derniers messages, évènements et les prochains devoirs. C’est la to do list rapide des parents. Lorsqu’ils se connectent sur l’application Educartable portail familles, les parents sont toujours dirigés sur cette page d’accueil, pour ne passer à côté d’aucune information importante.
Lorsque des nouveaux messages, devoirs et/ou évènements ont été publiés depuis la partie enseignant, des repères visuels attirent l’attention : points rouges, bandeaux de couleur, nombre de nouveaux messages ou devoirs.
Il est également possible de recevoir des notifications par mail.
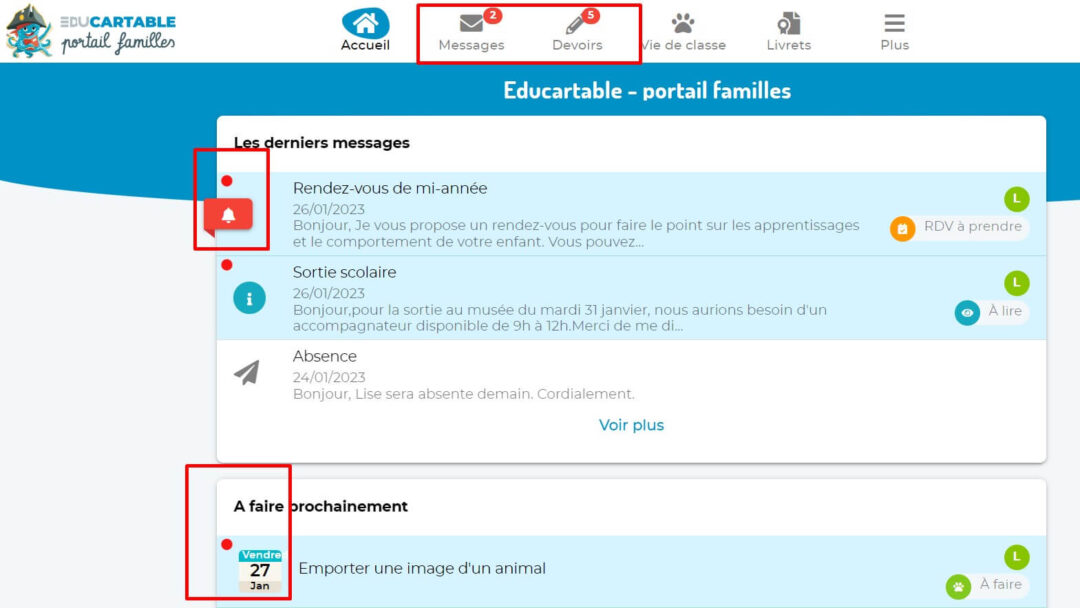
Etape 5 : consulter les devoirs du cahier de textes
Les parents peuvent consulter la liste des devoirs à faire pour le lendemain et les jours suivants si des leçons ont été prévues à l’avance par l’enseignant. D’un coup d’œil, ils peuvent prendre connaissance de la date(1), du ou des enfants concernés(2), du titre de la leçon(3) et de la discipline(4) et le type de retour attendu(5). Les devoirs les plus urgents sont en haut de la liste. Il faut descendre pour avancer dans le temps.
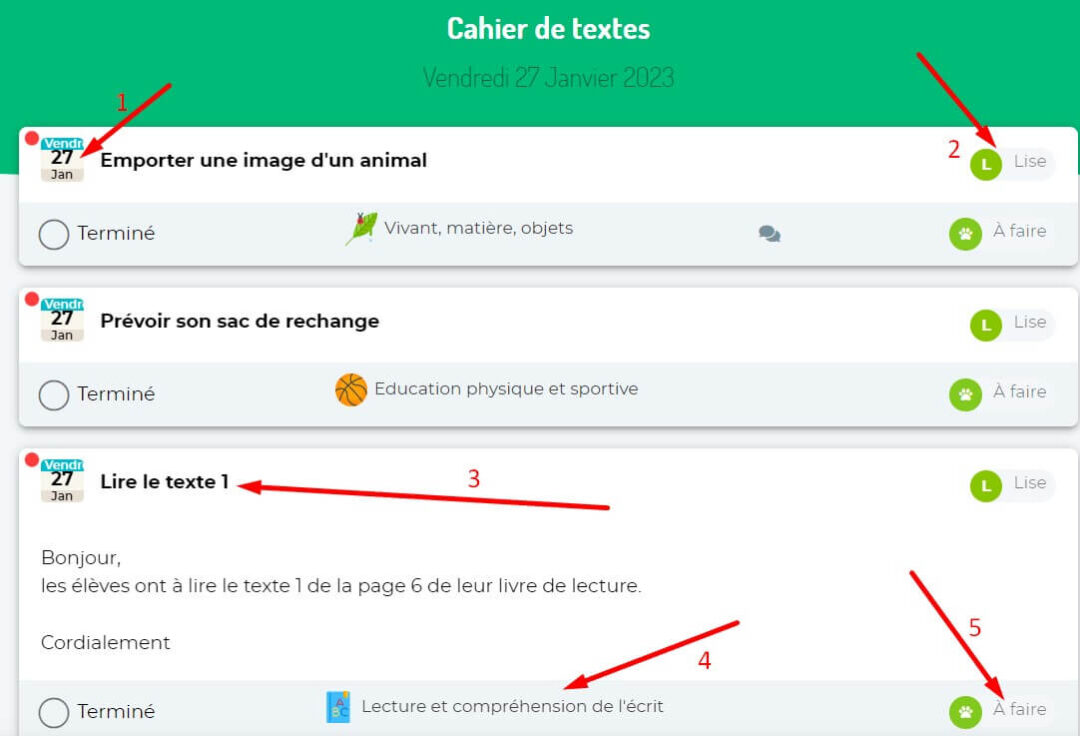
En cliquant sur le titre de la leçon dans cette liste, les parents accèdent au détail de la leçon. Ils peuvent, si vous l’avez prévu sur Educartable en tant que retour attendu, la notifier comme signé/fait/lu/à répondre. Si vous avez joint un fichier à votre leçon sur Educartable, c’est également ici que les parents peuvent le télécharger. Ils peuvent également répondre à l’enseignant si vous avez rendu cette leçon “commentable”. Si vous avez collé un lien pointant vers une vidéo (par exemple Les Fondamentaux) ou un exercice interactif (par exemple Learning apps), ceux-ci pourront être ouverts, lus et/ou effectués directement dans l’application. Enfin si vous avez ajouté un exercice ou une révision, ils seront accessibles.
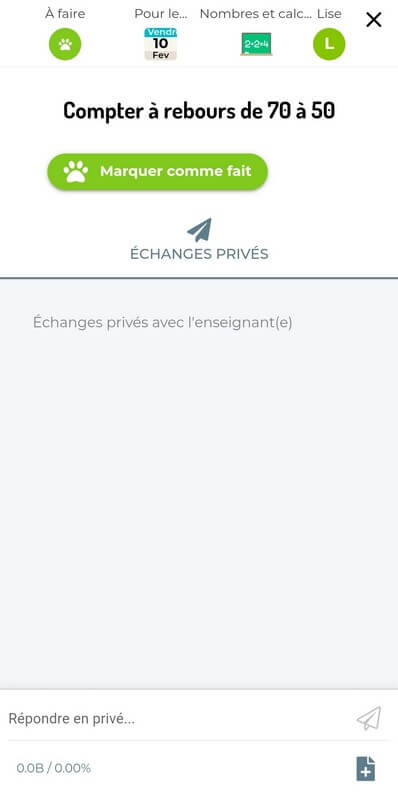
Etape 6 : consulter les messages du cahier de liaison
Les parents peuvent consulter la liste des messages du cahier de liaison. Les plus récents se trouvent en haut, tandis qu’il faut descendre dans la page pour consulter les plus anciens. D’un coup d’œil, les parents peuvent prendre connaissance de la date de création du message(1)ou bien de la date de l’évènement(2), du ou des enfants concernés(3), de l’objet du message(4), du type de message(5),du type de retour attendu(6) et s’il y a un échange avec l’enseignant(7).
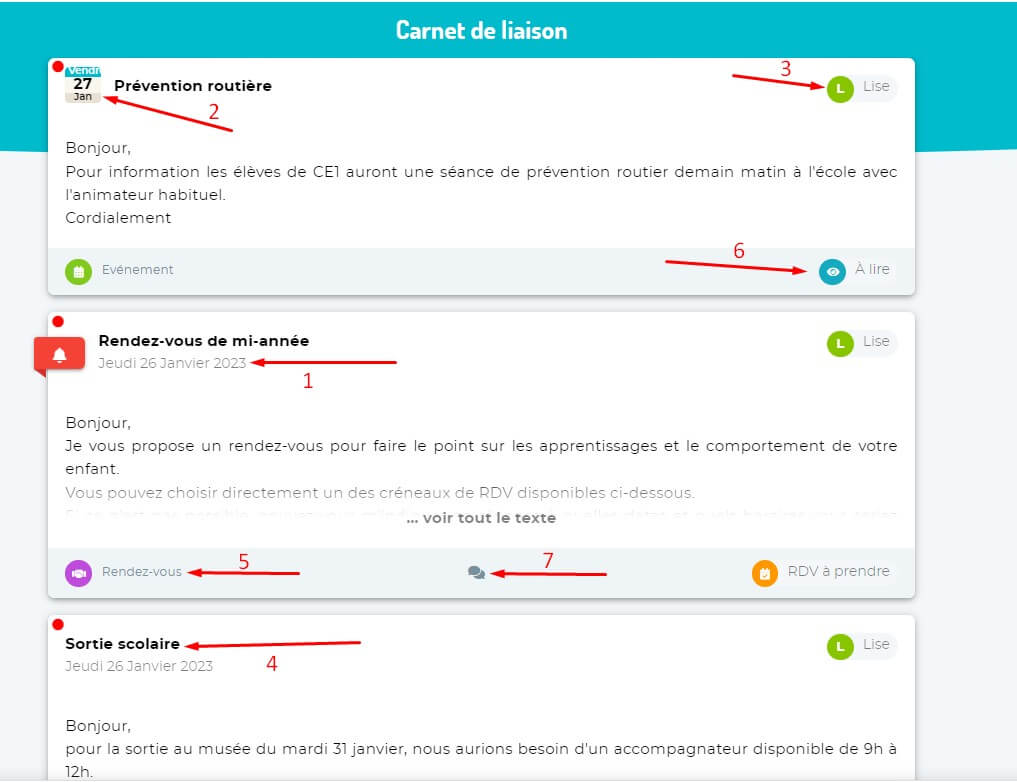
En cliquant sur le titre du message dans cette liste, les parents accèdent au détail du message et peuvent, si vous l’avez prévu sur Educartable en tant que retour attendu, le notifier comme signé/fait/lu/à répondre. Si vous avez paramétré le message comme étant commentable sur Educartable, les parents peuvent y répondre. Vous verrez leur réponse sur Educartable.
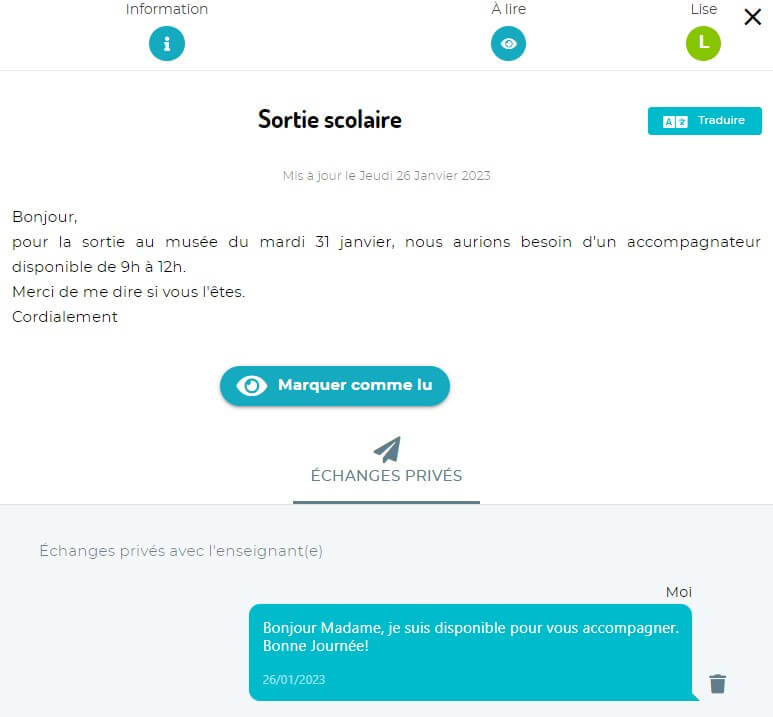
Etape 7 : écrire un message privé à l’enseignant
Dans la partie cahier de liaison, le parent peut également écrire un message privé à l’enseignant de son enfant. Le bouton leur permettant de le faire n’apparait que si vous utilisez la partie carnet de liaison et avez envoyé au moins un premier message aux familles. Cela évite que les parents ne vous contactent via Educartable sans que vous ne le souhaitiez.

A savoir que le parent peut annuler ce message tant que l’enseignant ne l’a pas lu sur Educartable. Par contre, une fois le message du parent lu par l’enseignant, il ne sera plus possible pour le parent de le supprimer.
Information
Tant que vous n’avez pas, sur le cahier de liaison de l’interface enseignant, envoyé un premier message aux familles, le parent n’a pas la possibilité de vous écrire. Ce qui signifie que les parents ne peuvent pas vous écrire de message tant que vous n’avez pas commencé à utiliser le carnet de liaison.
 Etape 8 : consulter les évènements du cahier de vie
Etape 8 : consulter les évènements du cahier de vie
Dans la partie cahier de vie, les parents peuvent consulter les articles et les photographies que vous publiez. Si vous le paramétrez, ils peuvent laisser un commentaire. Toutefois, les parents ne peuvent pas créer des évènements.

Ils peuvent voir chaque photographie en haute définition en cliquant dessus, les faire défiler dans une visionneuse et les télécharger.
Etape 9 : consulter et télécharger les livrets d’évaluation (si vous utilisez l’application Edulivret)
Au préalable, vous devez générer des livrets périodiques dans votre classe et avoir activé l’accès parents.
Les livrets publiés sont téléchargeables sur cette interface. Si vous utilisez plusieurs applications d’Edumoov, les parents ont donc accès à toutes les infos depuis un seul compte sur Educartable portail familles. Ils reçoivent une notification lorsque vous publiez un nouveau livret. Ils peuvent avoir un aperçu d’un livret en cliquant sur son titre ou sur l’icône du crayon jaune. S’ils suivent plusieurs enfants, les parents peuvent voir les livrets de tous leurs enfants ici.
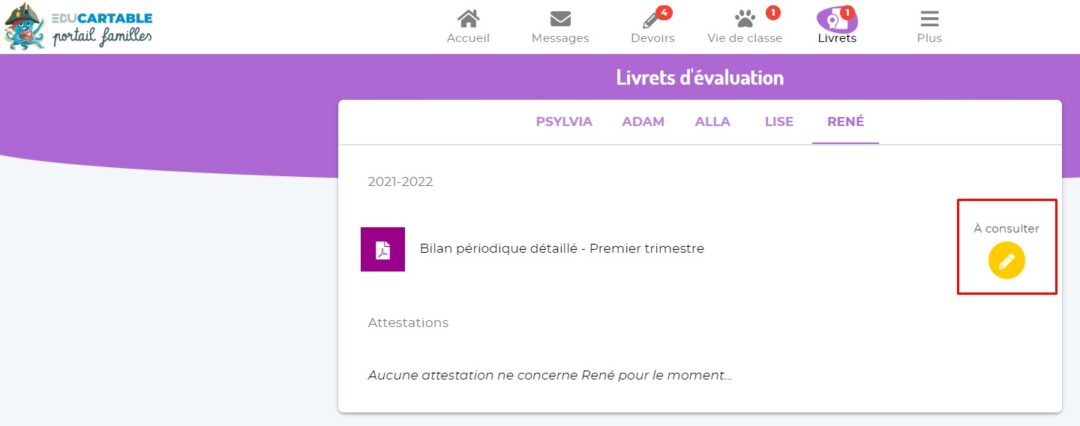
Ils peuvent également le télécharger et le consulter numériquement en cliquant sur l’icône du crayon jaune. et accéder aux archives des années précédentes si vous utilisiez déjà nos services.
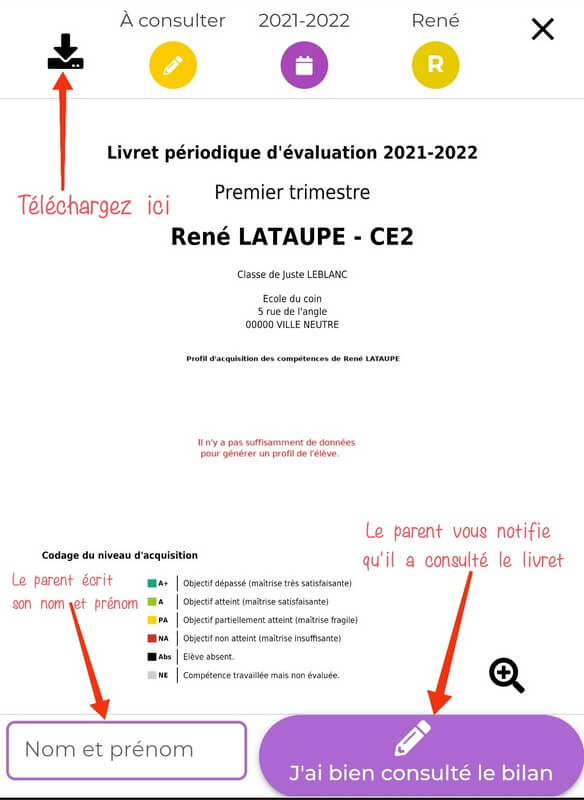
Attention :
Il s’agit uniquement d’un service de “confort”, permettant aux écoles de communiquer plus facilement les livrets et sans impression papier. Cependant, nous vous rappelons que chaque école a quand même l’obligation de conserver dans ses murs une copie de chaque livret pour archive, au format papier ou numérique. Il faut également inviter les parents à télécharger sur leur ordinateur les livrets pour les conserver. En effet, lorsque l’élève est supprimé d’Edumoov, toutes ses données sont supprimées, y compris les livrets, conformément à la loi. Il ne s’agit donc pas d’un coffre-fort numérique.
Etape 10: recourir à l’assistance technique d’Educartable portail familles
Vous disposez d’une aide personnalisée aussi en tant que parent : il vous suffit d’écrire un mail au support d’Educartable portail familles.
Deux moyens d’y accéder :
- Depuis la page d’accueil d’Educartable portail familles, en cliquant sur “Assistance technique”, en haut.
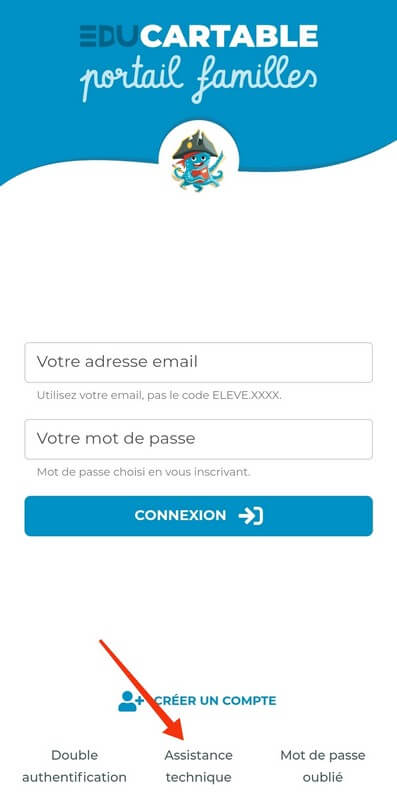
Lorsque vous êtes déjà connectés, en cliquant sur le profil en haut à droite de l’application(1), puis sur “Assistance technique” dans le menu(2).

Information :
Nous vous conseillons de ne pas tenter de résoudre vous même les soucis de connexion des familles en jouant les intermédiaires avec notre support. Indiquez-leur plutôt par quel biais nous contacter. En effet, nous disposons d’outils d’administration qui nous permettent de connaitre les raisons de ces soucis et d’y remédier plus rapidement.
Nous vous remercions également de ne pas communiquer aux parents le n° de téléphone du support d’Edumoov car celui-ci est réservé aux enseignants. Merci de votre compréhension.
