Pour créer une leçon, cliquez sur Nouveau Message dans le menu de gauche puis sélectionnez Devoir dans le cahier de texte ou sur le « + » bleu sur l’écran d’accueil.
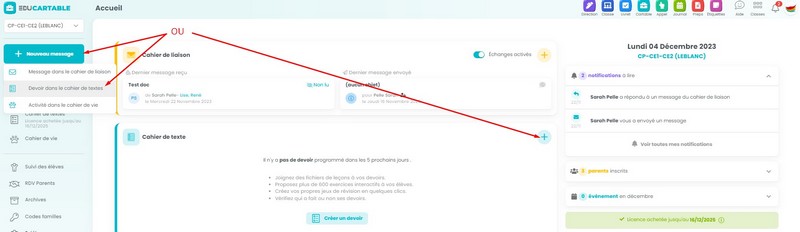
En vue mois ou semaine, vous avez à la fin de chaque journée un signe + qui vous donne accès à la même interface.
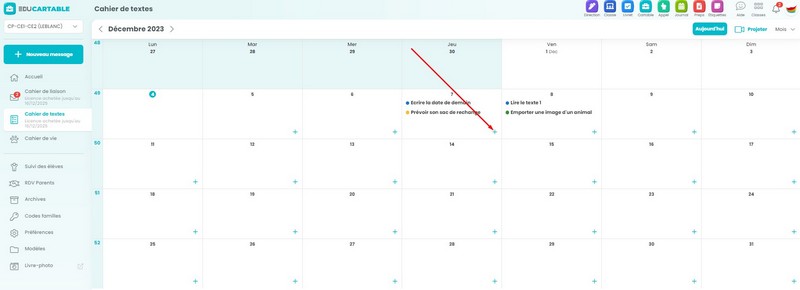
Rédaction du devoir
Complétez les champs successifs avant de finaliser en cliquant sur Publier. A chaque étape vous pouvez enregistrer le brouillon.
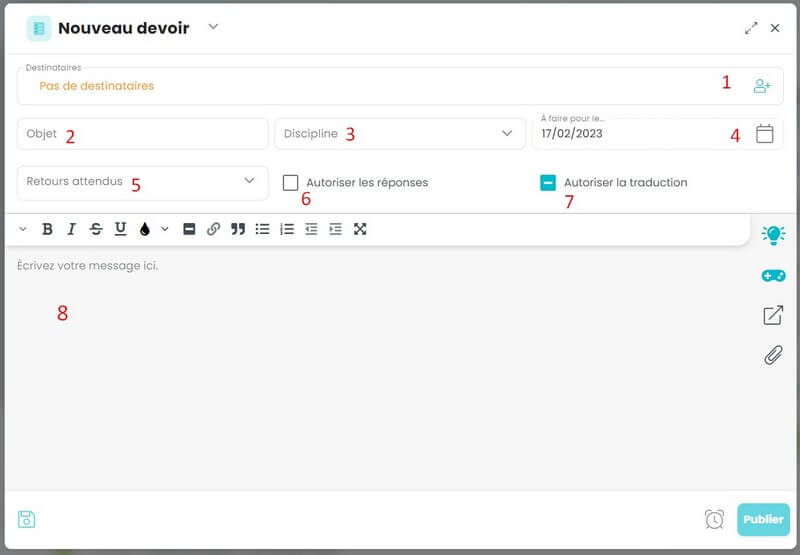
Sur l’onglet Destinataires(1), sélectionnez un élève ou des élèves ou un groupe d’élèves concernés. Vous pouvez supprimer une sélection par la croix rouge ou en décochant l’élève. Puis fermez la fenêtre « Choix des destinataires ».
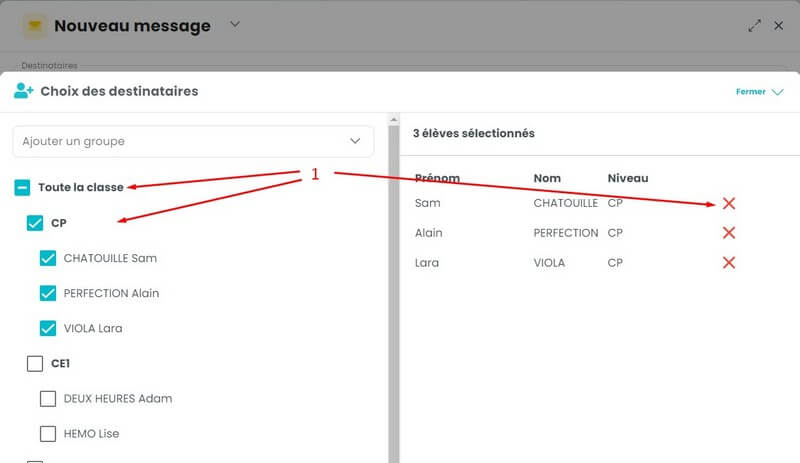
Renseignez ensuite les champs Objet(2), Discipline(3), À faire pour le...(4)
Vous pouvez déterminer le type de retour attendu(5) de la part des familles (à lire, à faire, à signer, à répondre). Par défaut, aucun retour n’est attendu.
Vous pouvez autoriser les réponses(6) : vous donnez la possibilité aux famille de répondre. Par défaut, la leçon n’est pas commentable. Mais vous pouvez modifier ce paramètre par défaut dans vos préférences.
Enfin vous pouvez autoriser la traduction du message(7). Retrouvez le pas à pas dans la démo communiquée sur le compte Instagram d’Edumoov.
Ces paramétrages complétés vous pouvez compléter le corps du message et le mettre en forme(8).
Ajouter des éléments
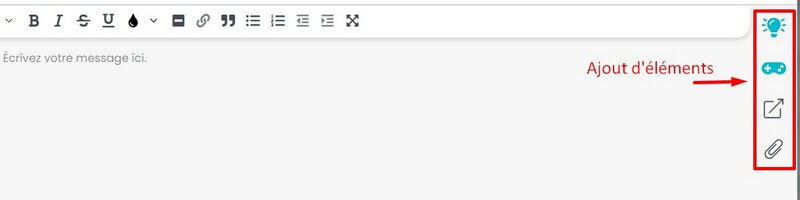
Sur l’onglet Révisions personnalisées , créez une révision s’il n’ y en a pas encore en cliquant sur Ajouter une révision. Pour en savoir plus allez sur la page dédiée.
, créez une révision s’il n’ y en a pas encore en cliquant sur Ajouter une révision. Pour en savoir plus allez sur la page dédiée.
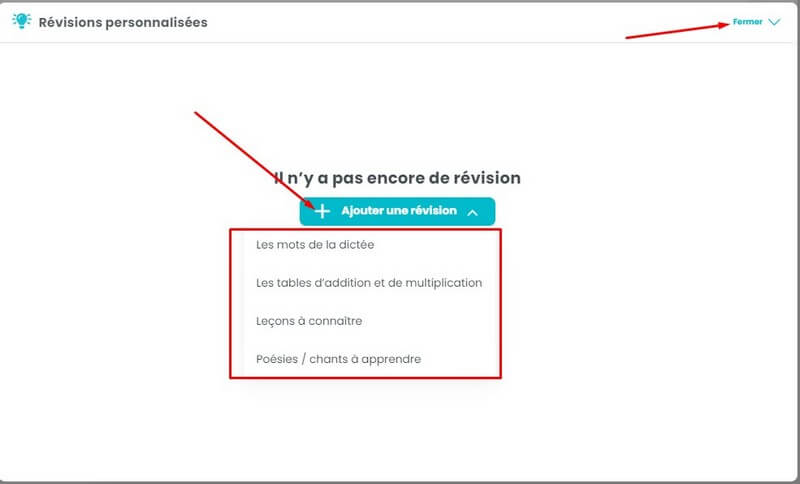
Sur l’onglet Exercices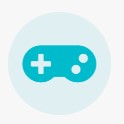 , vous pouvez sélectionner un exercice dans notre base d’exercices en appliquant le thème Kidiquest ou non. Puis vous fermez la fenêtre Exercices interactifs.
, vous pouvez sélectionner un exercice dans notre base d’exercices en appliquant le thème Kidiquest ou non. Puis vous fermez la fenêtre Exercices interactifs.
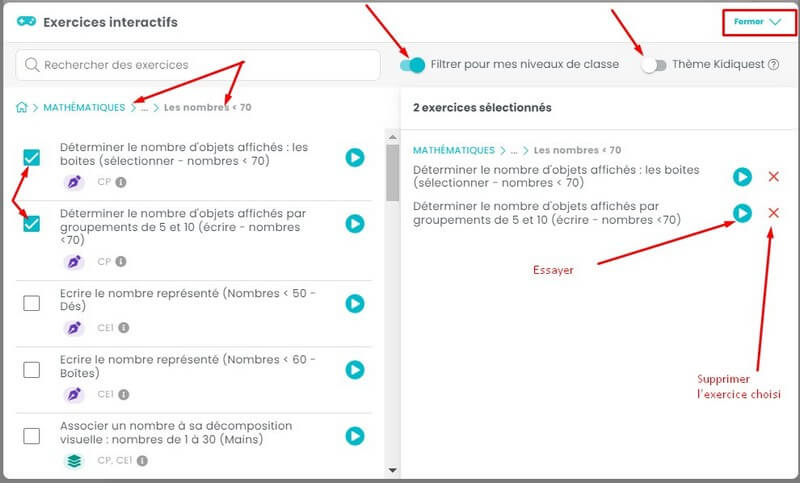
Sur l’onglet Liens , vous pouvez charger un lien vers un site ou une vidéo, puis vous fermez la fenêtre Liens vers des ressources externes. Vous pourrez le supprimer en cliquant sur la poubelle.
, vous pouvez charger un lien vers un site ou une vidéo, puis vous fermez la fenêtre Liens vers des ressources externes. Vous pourrez le supprimer en cliquant sur la poubelle.
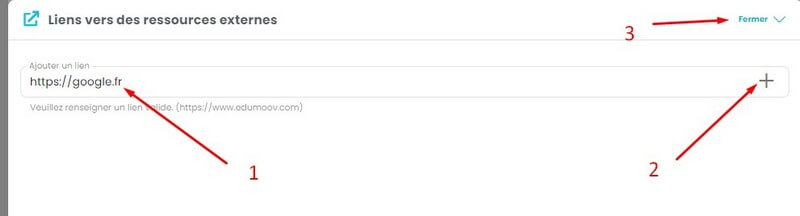
Sur l’onglet Pièces jointes , vous pouvez charger une pièce jointe (document, image, son et/ou vidéo) d’une taille maximale de 50 Mo. Une fois installée, vous pourrez identifier les élèves qui sont sur le média, télécharger la pièce jointe ou la supprimer. Puis vous fermez la fenêtre Pièces jointes.
, vous pouvez charger une pièce jointe (document, image, son et/ou vidéo) d’une taille maximale de 50 Mo. Une fois installée, vous pourrez identifier les élèves qui sont sur le média, télécharger la pièce jointe ou la supprimer. Puis vous fermez la fenêtre Pièces jointes.
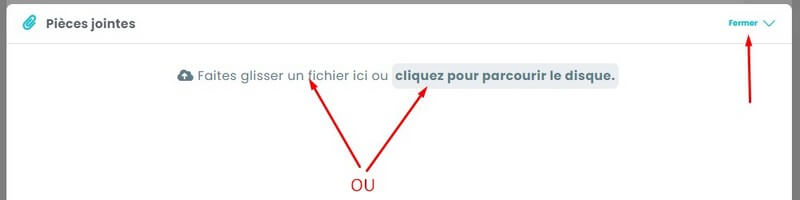
Enregistrer, programmer ou publier
Enfin, vous pouvez enregistrer le brouillon du devoir, le programmer à une date et un horaire choisi ou le publier immédiatement.

Pour publier ultérieurement un devoir enregistré en brouillon, vous devrez le modifier.
Arrivée d’un élève en cours d’année
Si un élève est inscrit dans votre classe en cours d’année, il ne verra que les devoirs créés après son arrivée. Les devoirs créés avant son inscription dans votre liste d’élèves ne lui seront pas transmis.
Vous pouvez aussi regarder la p’tite vidéo dédiée à la création d’un message et d’un devoir à cette page.
