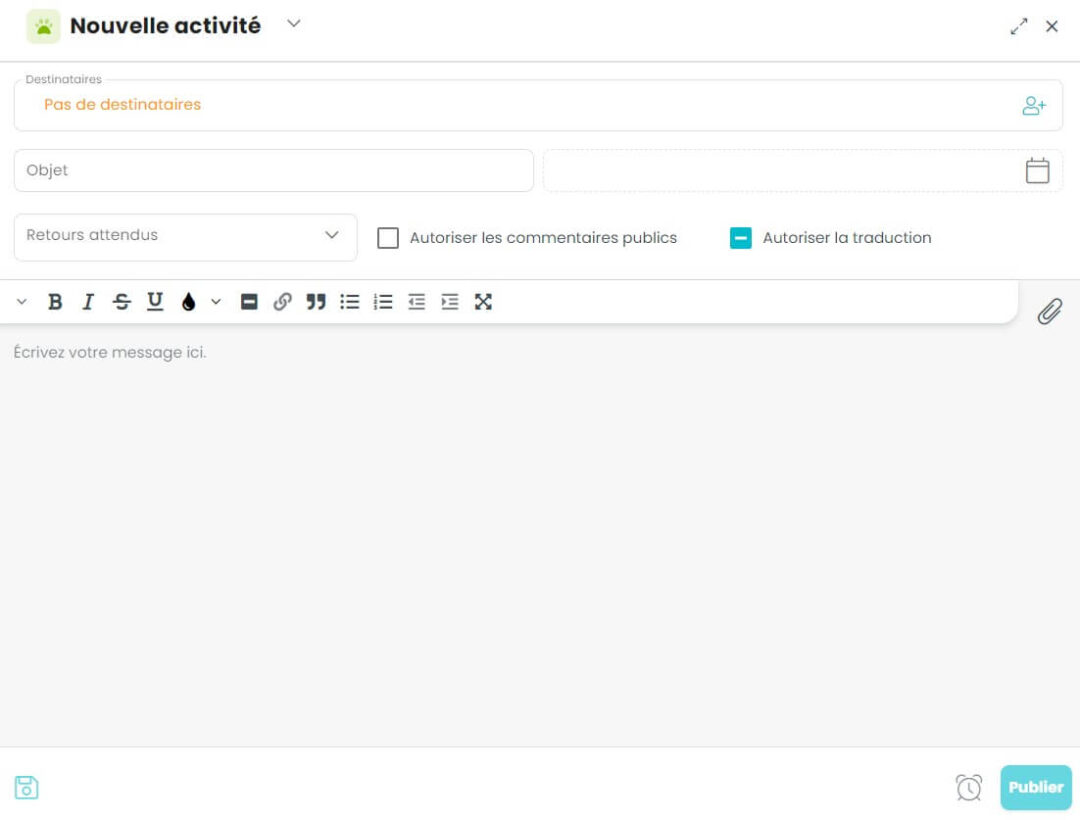Etape 1 : les élèves
Si ce n’est pas déjà fait, commencez par créer votre classe. Pour plus de détails, rendez-vous sur la page Gérer les classes.
Si vous avez déjà une classe sur Edumoov, voilà déjà une bonne chose de faite.
Nous vous conseillons de créer un élève fictif par niveau dans votre liste de classe. Vous seuls pourrez les voir. Même si vous avez déjà de vrais élèves dans votre classe, cette étape est importante pour vous permettre de tester ensuite Educartable portail familles, l’application côté parents.
Attention :
Si vous utilisez Eduappel dans votre classe, pensez bien à ne pas comptabiliser ces élèves fictifs dans les présences, afin de ne pas fausser vos statistiques mensuelles.

Etape 2 : les préférences
Vous pouvez fort bien commencer à utiliser Educartable sans passer par l’étape préférences. En effet, l’application a des paramètres par défaut qui sont censés correspondre à la plupart des situations de classes courantes. Mais si vous souhaitez personnaliser certains éléments d’affichage tels que les jours travaillés, la date par défaut, le premier jour de la semaine. Mais aussi les réponses autorisées, la réception des notifications mails lorsqu’un parent vous écrit ou vous répond. N’hésitez pas à les paramétrer dans vos préférences.

Information
Pour plus de détails sur toutes les possibilités de personnalisation, rendez-vous sur la page Configurer ses préférences.
Etape 3 : les leçons du cahier de textes
Dans cette partie, commencez par créer quelques leçons. Pour plus de diversité de situations, pensez à varier les dates, les disciplines, le type de retour attendu de la part des parents (à lire, à faire, à signer, à répondre), rendre certaines leçons commentables et à ajouter des liens vers des vidéos, des exercices interactifs ou des révisions. Attribuez ces leçons à la classe, à un niveau ou même à un de vos élèves fictifs en particulier. Cette variété des situations est importante car elle vous permettra ensuite, lorsque vous irez sur Educartable portail familles, de voir ce que cela donne côté parents. Chaque devoir peut-être dupliqué.
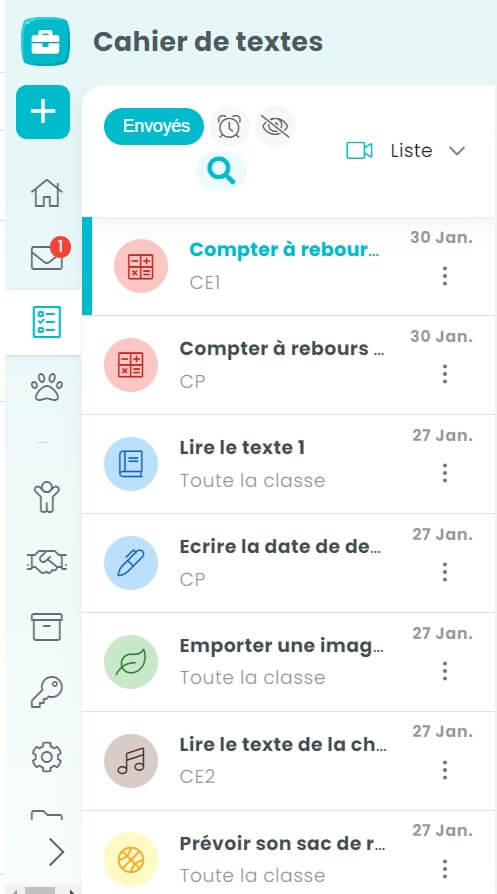
Faites varier les types d’affichages (liste, planning, semaine, mois) pour voir quelle organisation vous convient le mieux sur votre partie. N’oublions pas qu’au delà d’un outil de communication avec les familles, c’est aussi un outil d’organisation pour vous.
Affichage en vue mois
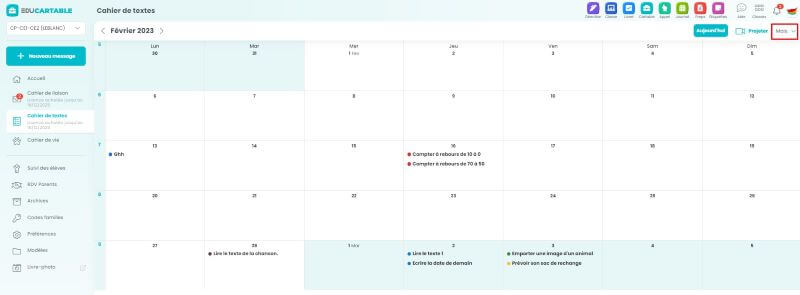
Etape 4 : les messages du cahier de liaison
Dans cette partie, créez quelques messages. Là encore, variez au maximum les situations pour avoir ensuite matière à voir côté parents. Ces messages peuvent être dupliqués.
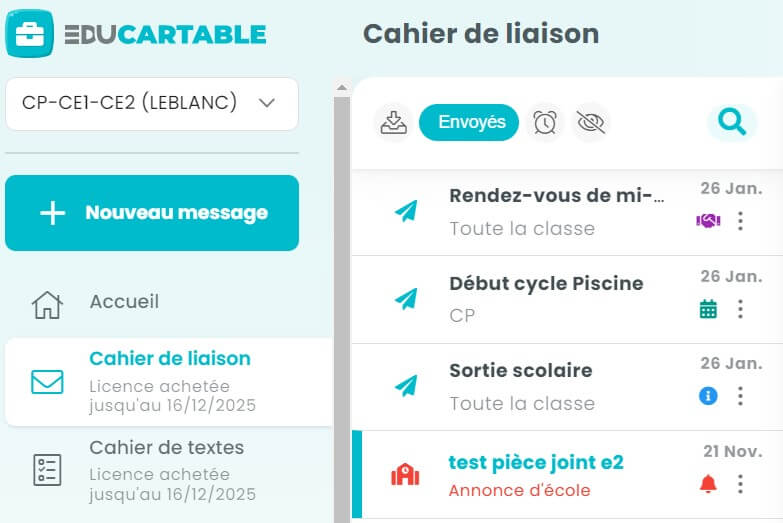
Lorsque les parents répondent à vos messages ou vous en écrivent spontanément, c’est également sur cette partie que vous pouvez les consulter et y répondre.
Vous pouvez paramétrer vos préférences pour enregistrer les réponses autorisées, le type de message ou la signature par défaut et le fait de recevoir(ou pas) une notification par mail lorsque vous recevez un message de parent ou une réponse.
Vous pouvez programmer le jour et l’heure de publication de votre message.
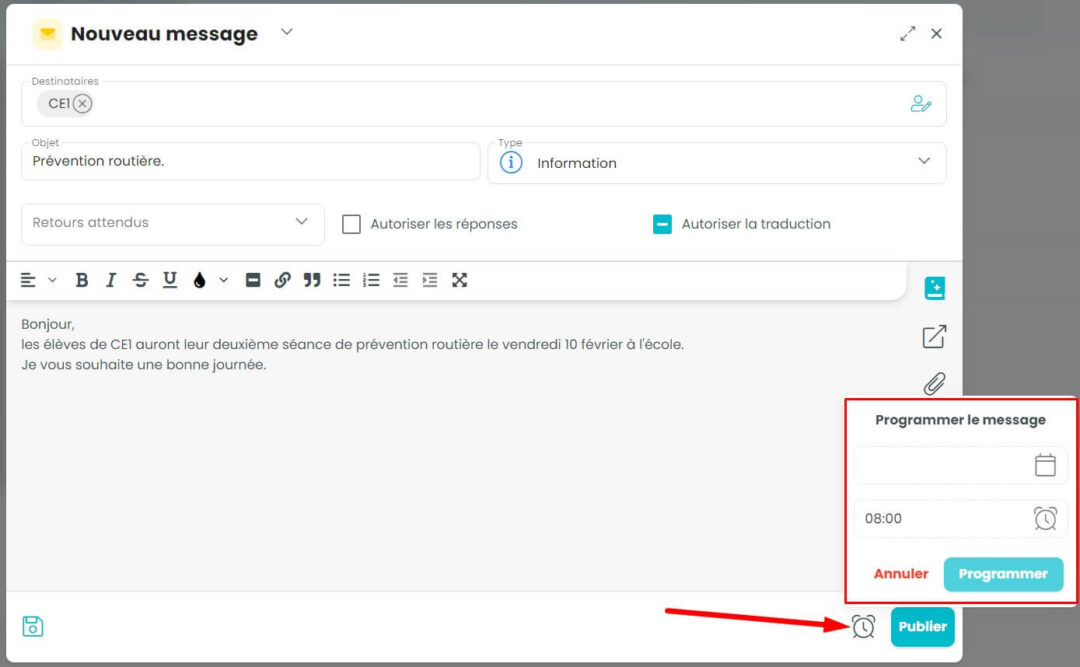
Etape 5 : les activités du cahier de vie
Dans cette partie, créez quelques activités. Vous pouvez ajouter des médias tels que des sons, des vidéos ou des photographies afin de voir ce que cela donnera côté parents. Vous pouvez programmer le jour et l’heure de publication de votre activité. Une activité peut-être dupliquée.