La création des RDV est accessible à deux endroits :
Création à partir du bouton dans le menu de gauche
Dans le menu de gauche, cliquez sur le bouton.
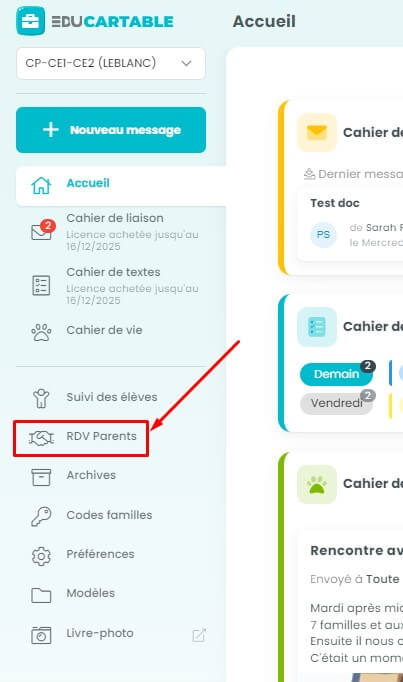
S’ouvre alors un calendrier mensuel pour avoir un aperçu des RDV déjà pris ou en attente. Cliquez sur le « + » ou sur le bouton « Nouveau(x) RDV ».
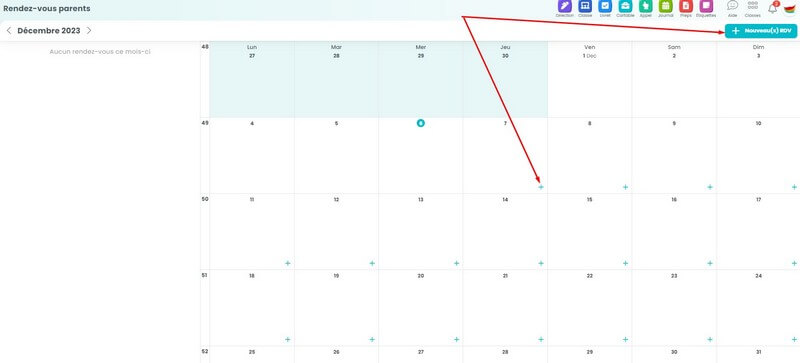
Une pop-up s’ouvre alors pour donner les informations générales sur le RDV, choisir les dates, les durées des créneaux et le nombre de créneaux.
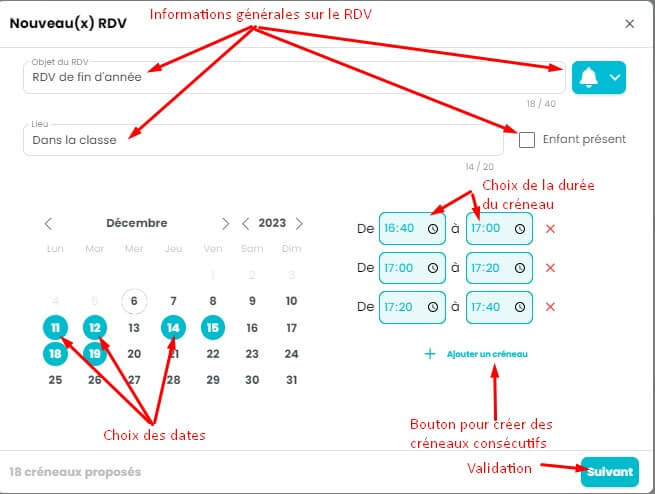
Une fenêtre récapitultative de tous les créneaux s’affichent après la validation. Elle permet d’en supprimer ou d’en ajouter.
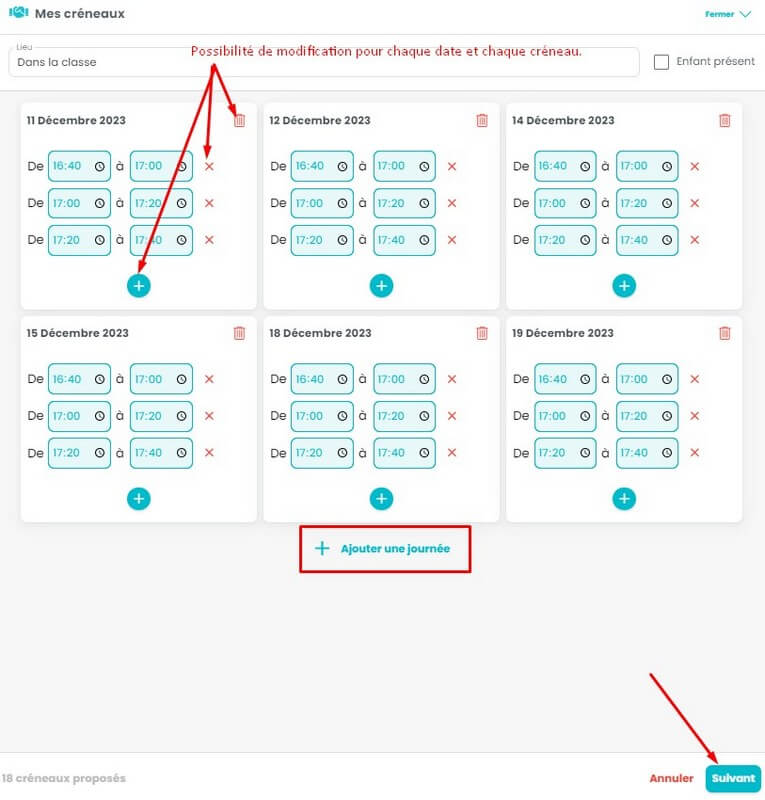
Lorsque tous les créneaux sont bien définis, la fenêtre de rédaction du message s’ouvre comme un message du cahier de liaiaosn pour choisir les destinataires. Dans le texte, le motif est à préciser. Puis vous pouvez soit l’enregistrer dans les brouillons, le programmer ou le publier directement.
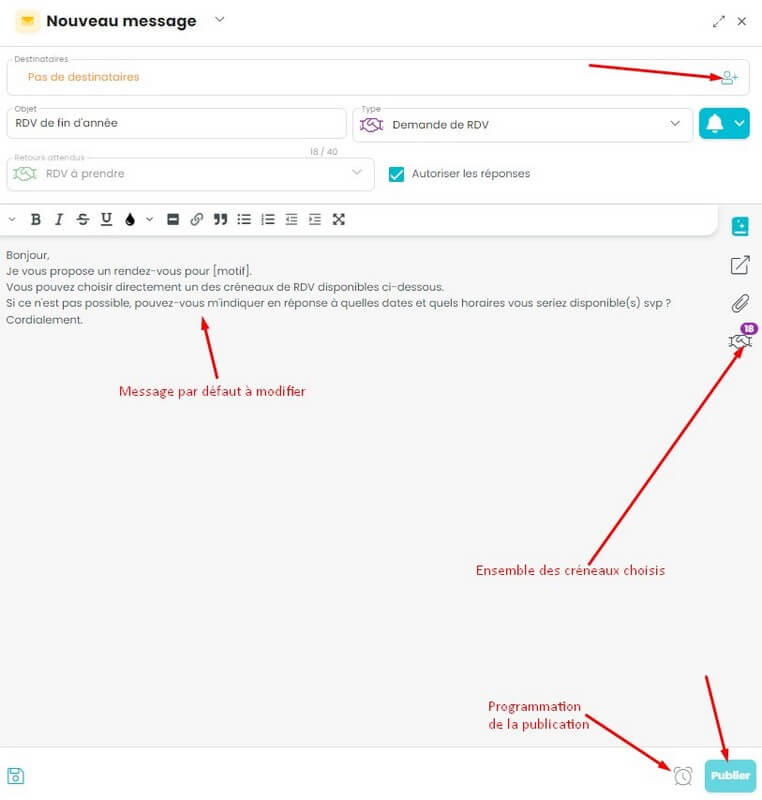
Création à partir du cahier de liaison
Vous commencez donc par y créer un nouveau message soit en faisant Nouveau message et Message dans le cahier de liaison ou en cliquant sur le « + » jaune au niveau de l’écran d’accueil.

Rédaction
Comme pour l’écriture d’un message choisissez les destinataires(1), notez un objet(2) et le type(3) : Demande de RDV. Ce choix induira automatiquement le retour attendu. Vous pouvez personnaliser la couleur et l’icône(4).
Puis vous pouvez autoriser ou non les réponses(5) et la traduction(6).
Retrouvez le pas à pas dans la démo communiquée sur le compte Instagram d’Edumoov.
Ensuite vous écrivez le corps du texte. Pour Créer des nouveaux créneaux, vous avez deux possibilités.
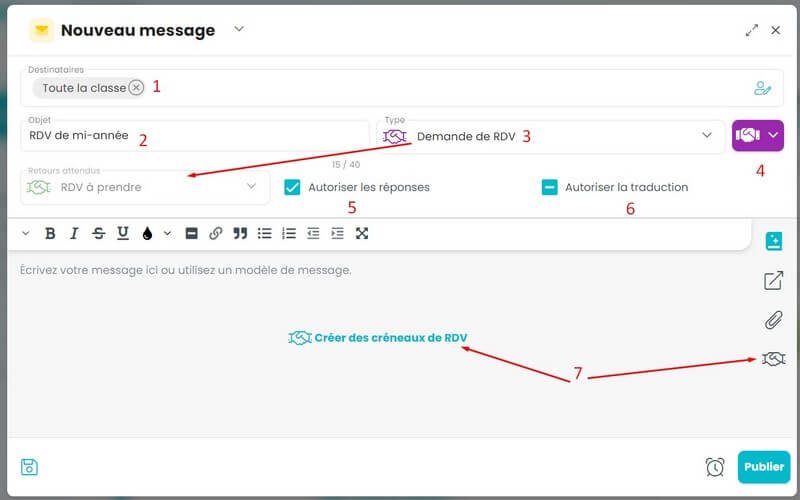
Une fenêtre s’ouvre alors pour que vous choisissiez le lieu de RDV(1), si l’enfant est invité(2), les jours de RDV(3) et les créneaux horaires installés automatiquement(4).
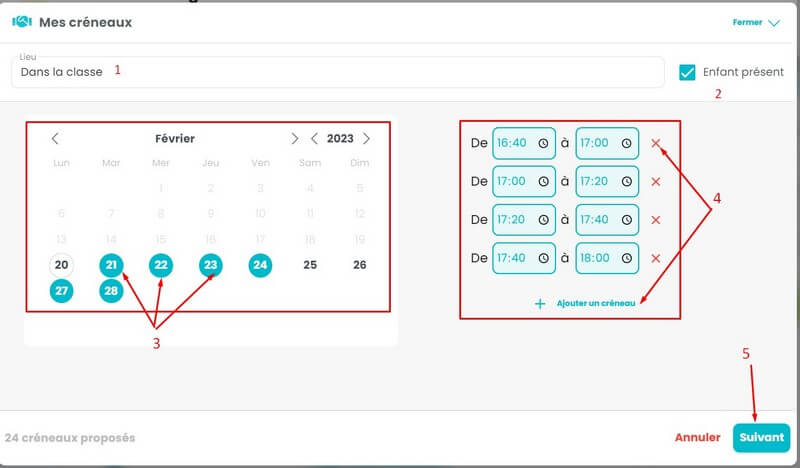
Vous cliquez sur Suivant et vous allez pouvoir personnaliser soit en supprimant une journée ou un créneau ou en ajoutant une journée ou un créneau. L’ajout d’une journée est possible ici en faisant défiler l’écran vers le bas.

Puis vous pouvez Mettre à jour cette étape ou annuler les modifications.
Ajout d’éléments
Comme dans tous les message du cahier de liaison, vous pouvez utiliser un modèle  .
.
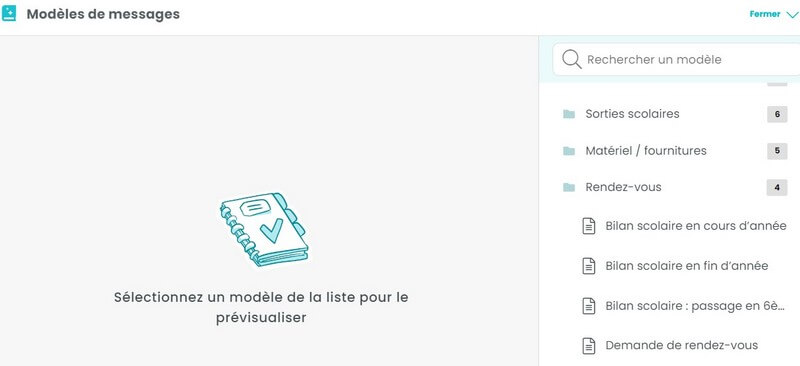
Vous pouvez également ajouter des liens ![]() et des pièces jointes.
et des pièces jointes.
Enregistrement et publication
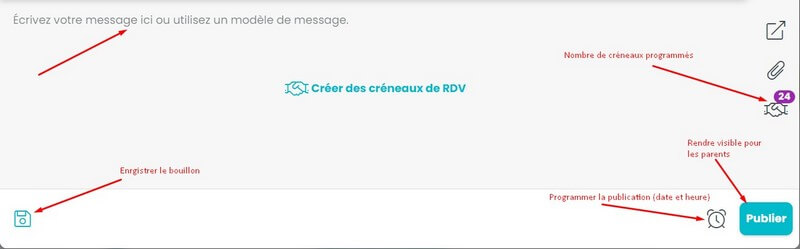
Cliquer sur Enregistrer le brouillon, sur Programmer la publication ou sur Publier. Si vous quittez le message sans enregistrer, le brouillon ne sera pas conservé.
Affichage des RDV
Les créneaux choisis apparaissent sur la page d’accueil.
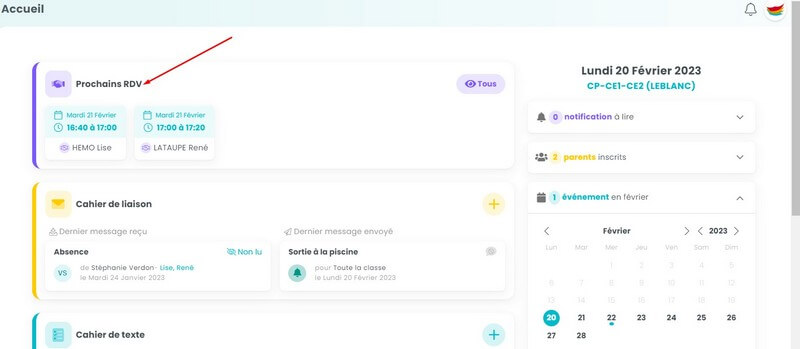
Si des parents vous informent d’une annulation, en cliquant sur le cadre du RDV vous pouvez le supprimer directement. Le parent reçoit un message l’informant de l’annulation du RDV.
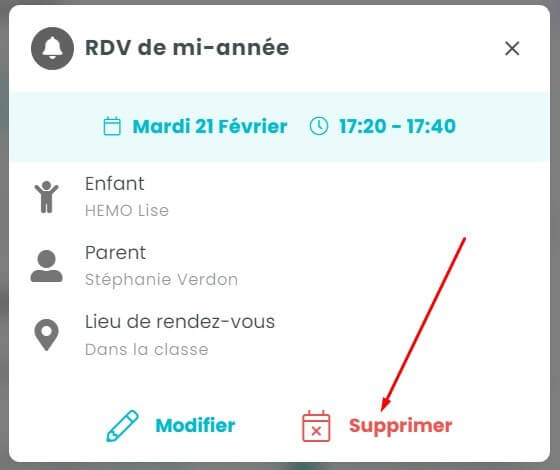
Suivre la prise des RDV
A chaque fois qu’une famille choisit un créneau, celui-ci devient inactif pour les autres familles et vous en êtes notifié.
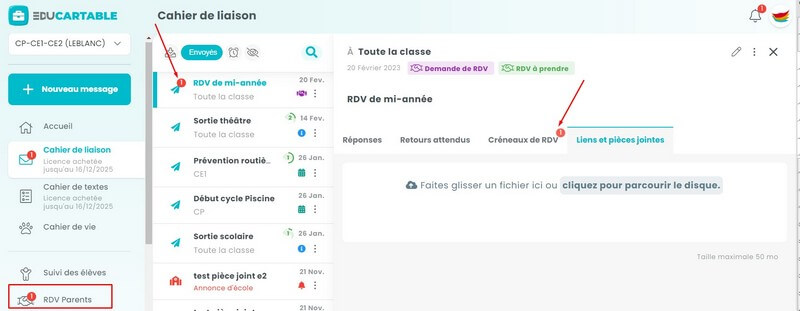
Vous pouvez ouvrir le message en cliquant dessus.
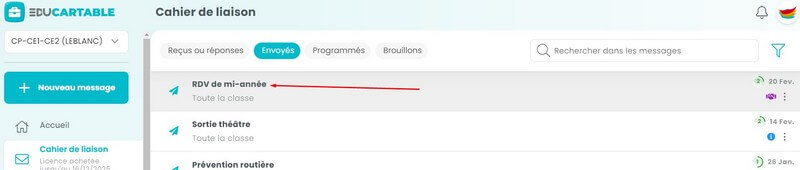
S’ouvre alors une fenêtre à droite. En ouvrant l’onglet Créneaux de RDV vous pouvez voir ceux qui sont choisis et en passant dessus vous verrez l’élève concerné.
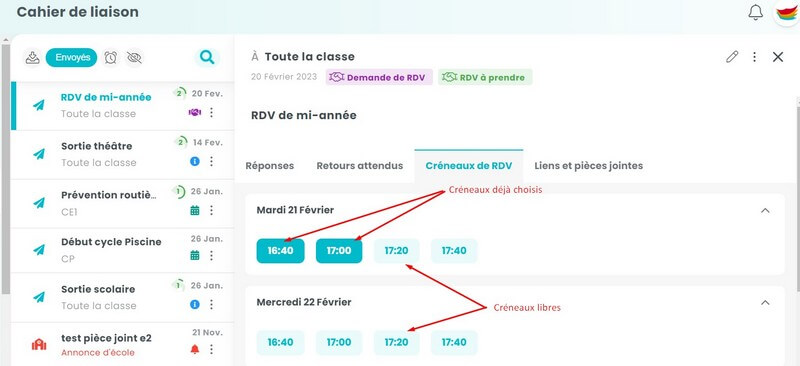
Dans l’onglet Retours attendus vous verrez la liste de ceux qui ont répondu et vous pourrez notifier ceux qui n’en ont pas choisi.
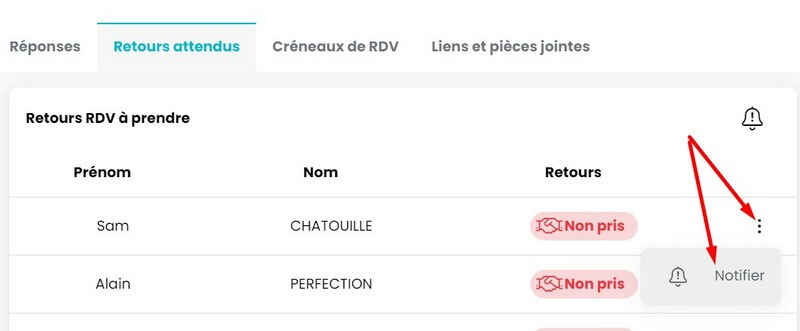
Modifier le message des RDV
Comme pour les autres messages, vous avez la possibilité de modifier celui des RDV en cliquant sur le crayon en haut à droite du message ouvert.
Vous pouvez supprimer des créneaux non choisis ou en ajouter.
