La fonctionnalité « sondages » est pratique pour recueillir de manière rapide et efficace des informations auprès des familles (accompagnateurs piscine, présence ou pas à une réunion, besoin de matériel, etc.). Cette option est intégrée à un message du cahier de liaison. Vous devez donc créer un message pour commencer.
Créer un sondage
Renseignez les rubriques habituelles du message : destinataires, objet, type, autorisation des réponses, corps du message (avec utilisation ou non d’un modèle). Dans « retours attendus », cliquez sur « Sondage à répondre ». Vous pourrez alors cliquer sur « Sondage » qui s’affiche à droite.
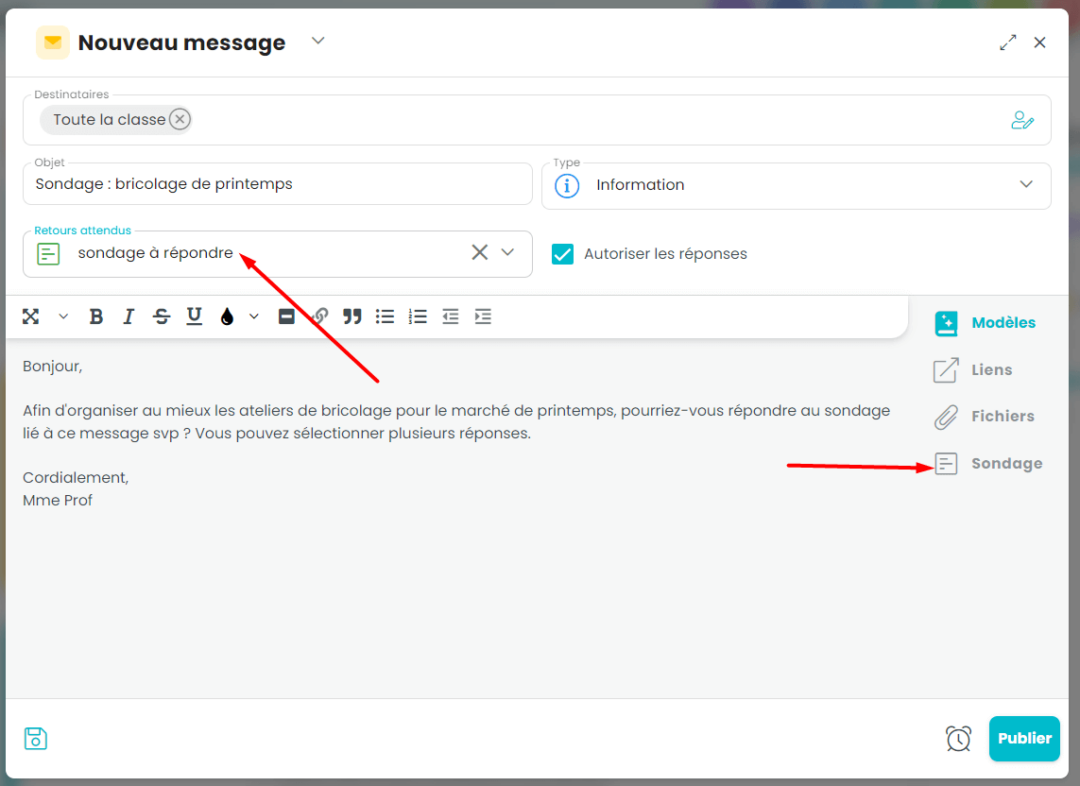
Attention !
Vous ne pouvez pas utiliser la fonction RDV dans un message contenant un sondage.
Un volet de rédaction de sondage s’ouvre. Vous devez obligatoirement renseigner :
- Une question (100 caractères max.)
- Au moins deux réponses (50 caractères maximum chacune, 2a).
Cliquez sur « Ajouter une réponse » si besoin (2b) : vous pouvez rédiger jusqu’à 10 réponses différentes. A tout moment, vous pouvez supprimer une réponse ou changer l’ordre des réponses. - Une date butoir. Le sondage se terminera automatiquement à cette date, à minuit. Les familles ne pourront plus répondre au sondage ensuite.
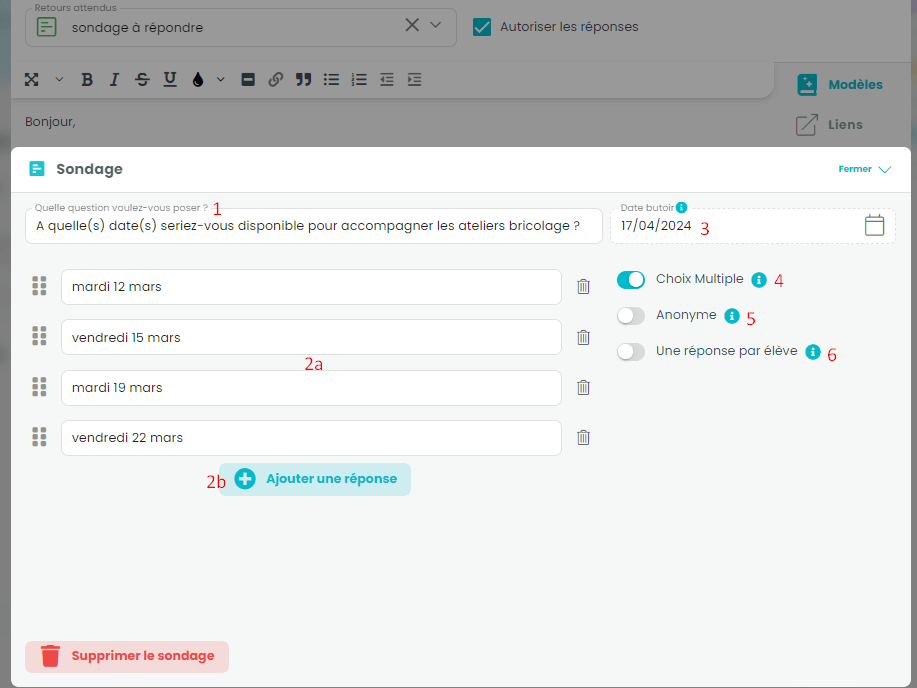
Activez ou non certaines options selon vos préférences :
- Choix multiple : les parents peuvent choisir autant de réponses qu’ils le souhaitent.
- Anonyme : vous verrez les résultats du sondage, mais pas le nom ni le choix des participants. Ce paramètre s’applique à l’enseignant : du côté des familles, les autres parents ne voient jamais le nom des participants et leur(s) réponse(s).
- Une réponse par élève : un seul parent par élève peut répondre au sondage. Dans cette situation, le parent qui répond en premier est averti que seule sa réponse sera prise en compte. Le parent 2 verra le sondage mais ne pourra pas donner son avis. Il est prévenu par un message explicatif.
Une fois le sondage terminé, cliquez sur « Fermer » pour revenir au message principal. Une petite notification vous informe qu’un sondage a été créé.
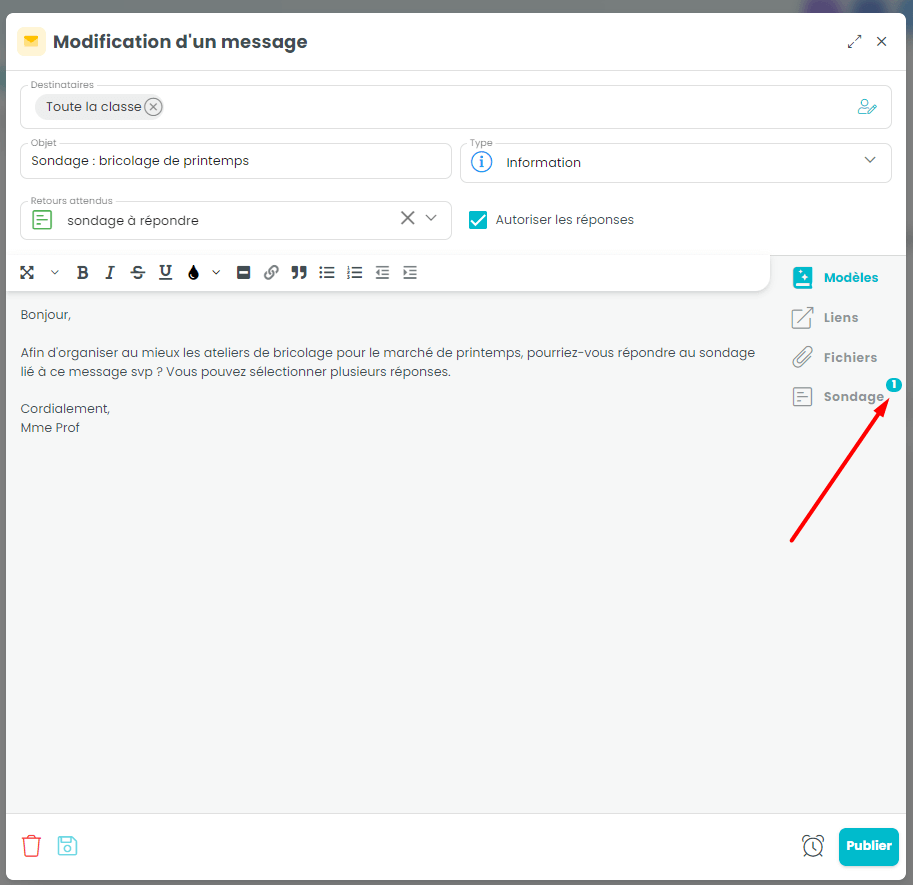
Finalisez ensuite votre message comme d’habitude : ajoutez si besoin des pièces jointes, des liens ; choisissez si vous souhaitez supprimer le message, l’enregistrer dans les brouillons, programmer sa publication ou le publier tout de suite.
Une fois publié, le sondage est accessible à l’intérieur du message reçu par les parents sur Educartable Portail familles.
Consulter les résultats du sondage
Vous pouvez savoir en direct quels parents ont déjà participé ou non au sondage. Pour cela, allez dans le message d’origine, puis cliquez sur l’onglet « Retours attendus ». Sont marqués comme « ayant répondu » les parents qui ont exprimé un vote au sondage. Si des parents ont répondu au message, cela n’apparaîtra pas ici, mais dans l’onglet « Réponses ».
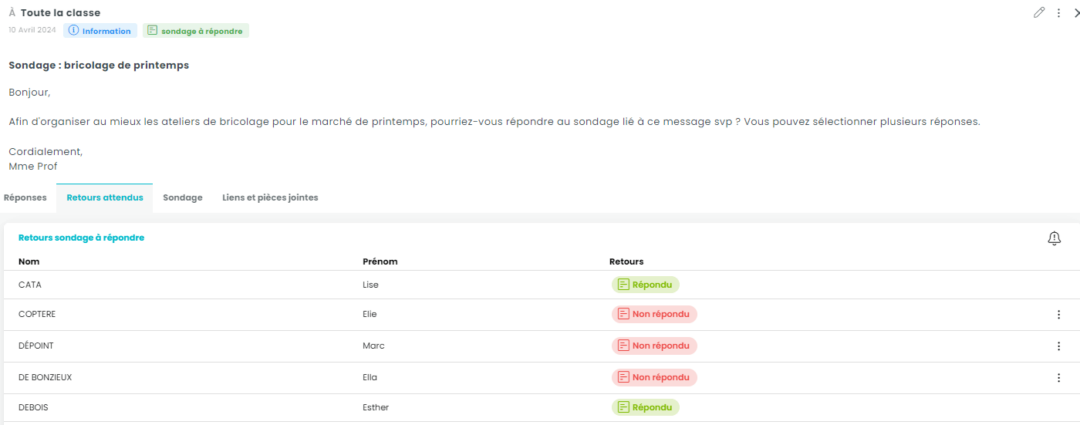
Comme dans un message classique, vous pouvez relancer les parents qui n’ont pas encore répondu au sondage, en cliquant sur la cloche.
Pour consulter les résultats du sondage, cliquez sur le message d’origine, puis sur l’onglet « Sondage » dans celui-ci :
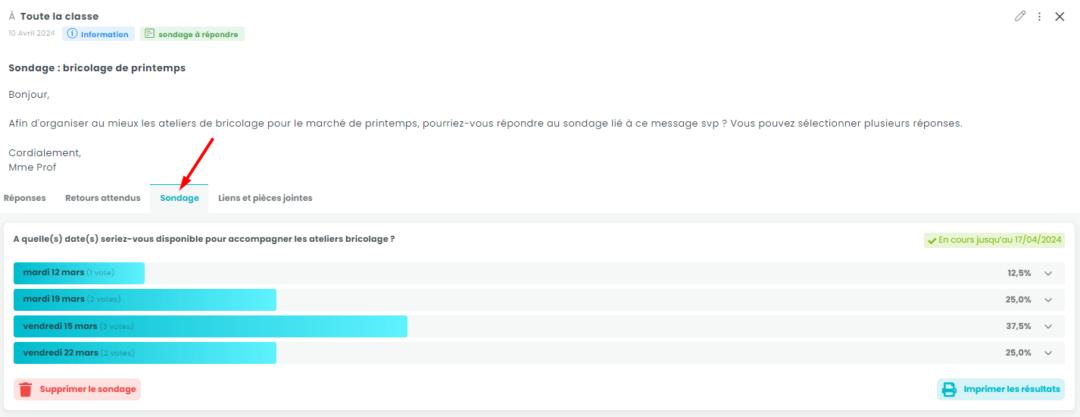
Vous trouverez au minimum les informations suivantes :
- Un rappel de la question.
- Une indication de sondage en cours, ou de sondage terminé si la date butoir est dépassée.
- Pour chaque réponse : le nombre de votes exprimés entre parenthèses ; le pourcentage de vote exprimé par un graphique en barre et par un nombre à droite. Ce pourcentage est basé sur le nombre de participants au sondage, pas sur le nombre de parents inscrits dans la classe.
- Les boutons de suppression et d’impression du sondage.
Si vous avez désactivé l’option « anonyme », vous obtiendrez plus de détails en cliquant sur les chevrons à droite des réponses :
- Ordre de réponse des parents
- Nom du parent associé au prénom de son enfant entre parenthèses.
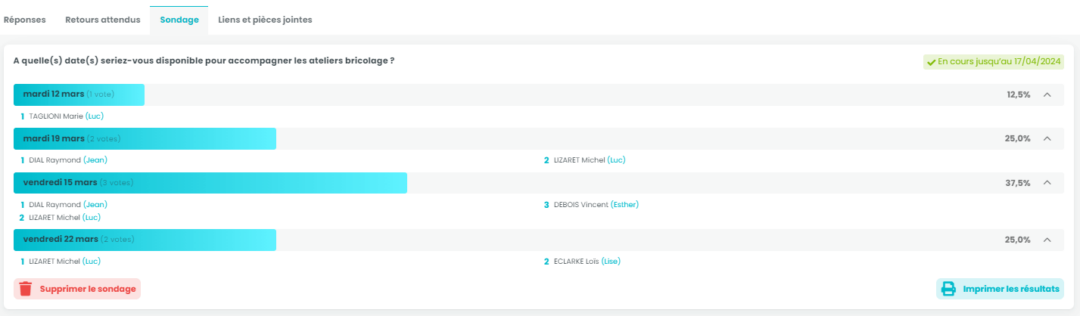
Télécharger et/ou imprimer les résultats du sondage
Pour conserver une trace des résultats, cliquez sur ![]() . Un fichier PDF est téléchargé sur votre appareil, avec la date du sondage comme titre. Vous pouvez conserver ce document en version numérique, ou l’imprimer.
. Un fichier PDF est téléchargé sur votre appareil, avec la date du sondage comme titre. Vous pouvez conserver ce document en version numérique, ou l’imprimer.
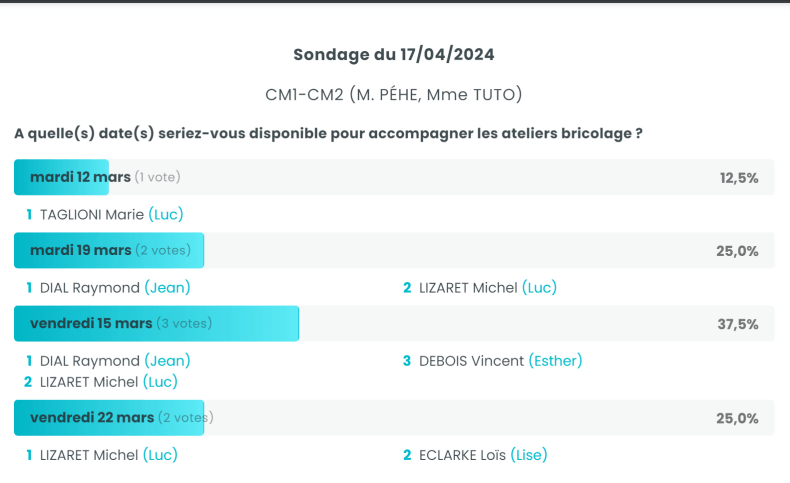
Modifier un sondage
Le message d’origine est modifiable comme un message classique. En revanche, il n’est plus possible de modifier un sondage lorsque le message a été publié.
Vous pouvez uniquement faire des modifications sur le sondage lors de la première rédaction du message ou lorsque celui-ci est en brouillon (qu’il soit programmé ou non). Cliquez sur le crayon pour modifier le message, puis sur l’icône « Sondage » pour effectuer les changements.
Dupliquer un sondage
Un message contenant un sondage peut être dupliqué dans la même classe, ou dans d’autres classes. Pour cela, cliquez sur le message ou le menu du message, puis « dupliquer ».
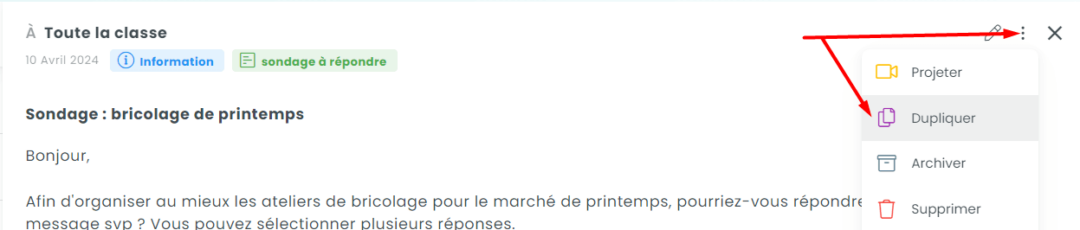
Dans la fenêtre qui apparaît, cochez bien l’option pour dupliquer également les sondages :
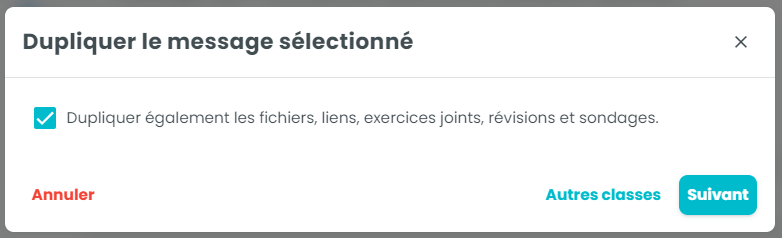
Cliquez sur « Suivant » pour dupliquer dans la même classe, ou cliquez sur « Autres classes » pour choisir les classes concernées, puis les destinataires.
Le message dupliqué est placé dans les brouillons du cahier de liaison. La trame du message, les paramètres du sondage seront conservés, mais les retours et réponses des parents du message d’origine seront bien évidemment effacés.
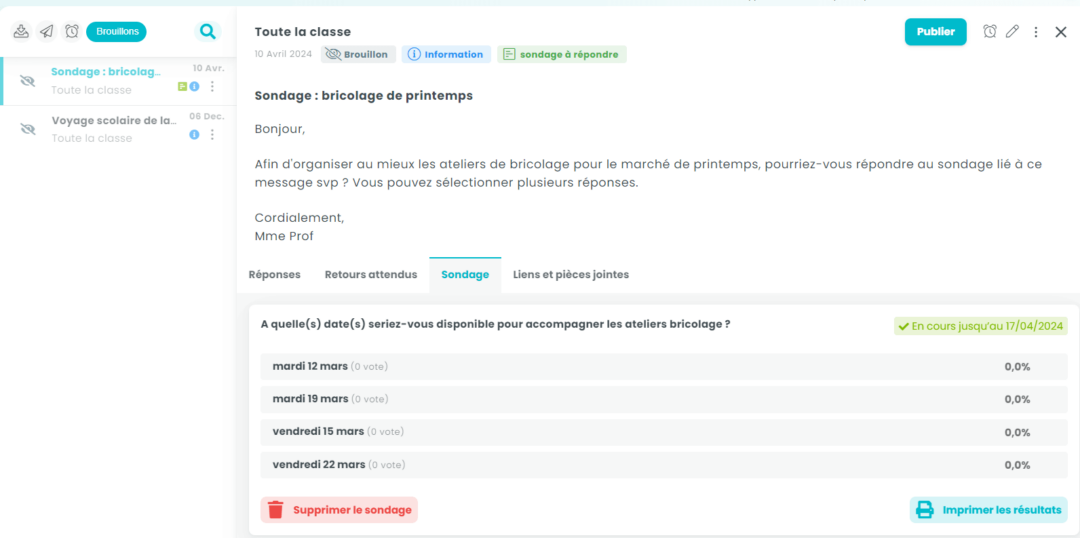
Vous n’aurez plus qu’à publier ce nouveau message avec un sondage lorsque vous serez prêt(e).
Supprimer un sondage
Vous pouvez supprimer comme d’habitude un message, qu’il contienne ou non un sondage. Mais si des parents avaient répondu au sondage, ces votes seront définitivement supprimés.
Vous pouvez aussi conserver le message d’origine, et supprimer uniquement le sondage qu’il contient. Les parents ne pourront plus voter, mais vous continuerez de voir les retours et résultats de sondage des parents qui avaient participé au sondage avant sa suppression.
Attention !
Une fois que la date butoir d’un sondage est dépassée, il n’est plus possible de le supprimer d’un message.
