Ce qui s’affiche à cette étape est le « brouillon » de votre livre. L’application a réparti les contenus des évènements sur les pages du livre en fonction des paramètres choisis sur les étapes précédentes.
Prenez le temps de parcourir ce brouillon de page en page avant de modifier les styles. Il est en effet préférable de revenir en arrière dans les étapes à ce moment de l’édition du livre. Si vous modifiez la disposition et les styles des pages, puis que vous décidez de revenir à l’étape Pagination ensuite, vous perdrez tout le travail de composition effectué.
Naviguer dans le livre
La barre verticale à gauche vous permet d’atteindre une double page précise. Les flèches de gauche et de droite font défiler les pages les unes à la suite des autres.
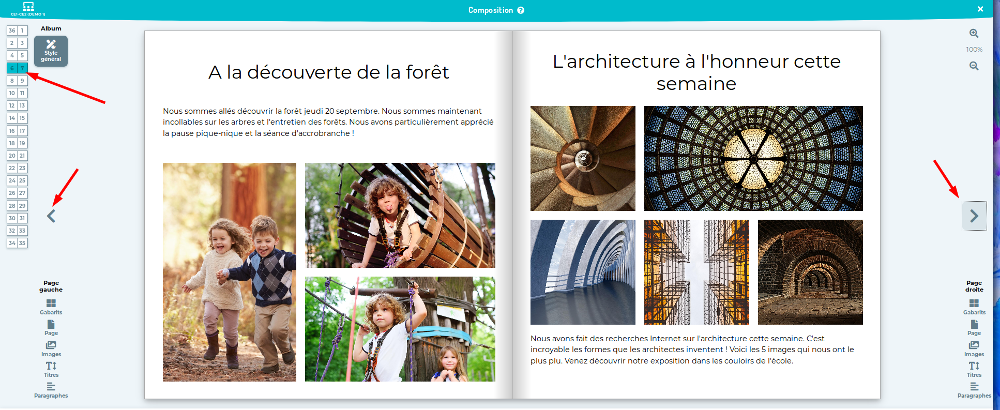
Configurer le style de toutes les pages de l’album en une fois
C’est la meilleure façon de faire pour gagner du temps mais surtout pour obtenir un livre photo au rendu homogène.
L’icône situé en haut à gauche vous permet d’accéder à toutes les options de styles. Ces options seront appliquées pour l’ensemble des pages du livre.
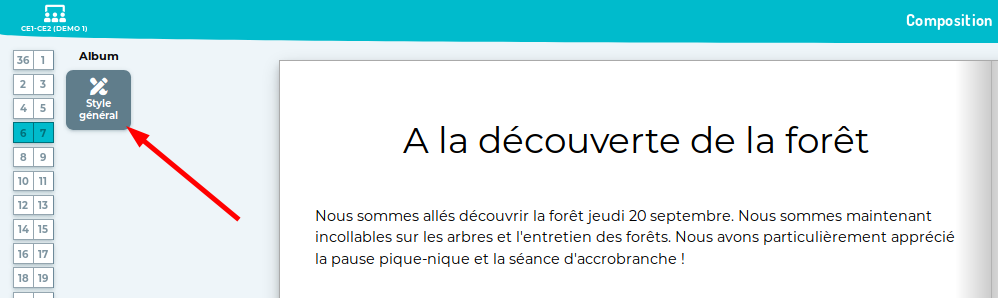
Le menu « Styles » est composés de 5 onglets qui vous permettront de mettre en forme :
- les thèmes : modifiez éventuellement votre choix initial
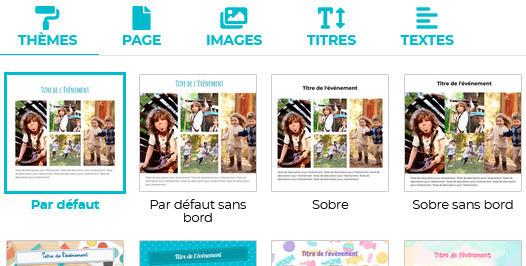
- les pages : choisissez la couleur ou l’image de fond, gérez les marges et les espaces à laisser entre les éléments de votre page…
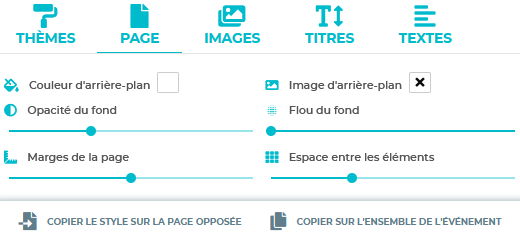
- les images : appliquez des arrondis, des bordures, ou des ombres sur vos photographies…
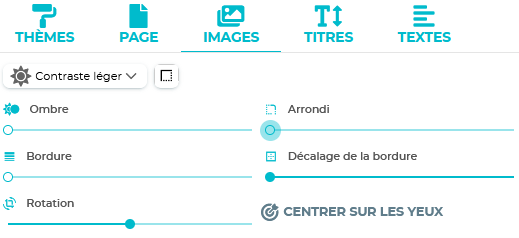
- les titres et les textes : sélectionnez ici les polices d’écriture, leur taille, leur couleur ; centrez ou justifiez vos textes, choisissez une couleur de fond. De nombreuses options sont ici disponibles pour vous permettre de composer un livre original.
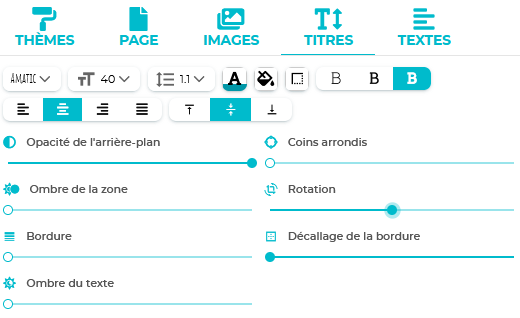
Personnaliser chaque page
Les menu « Styles » se retrouvent aussi en bas, à gauche ou à droite de chaque page. Vous pouvez ainsi personnaliser les styles d’une seule page pour la rendre différente de toutes les autres.
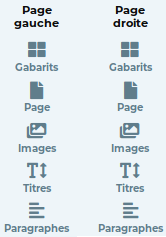
Vous y trouvez aussi une icône « Gabarits » qui vous permet de changer la disposition des éléments sur la page. Plusieurs modèles vous sont proposés en fonction du nombre d’objets sur la page concernée.
Exemple de modèles pour une page contenant 4 éléments :
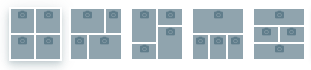
Exemple de modèles pour une page en contenant 17 :

Agir au sein des pages
Enfin, il vous est aussi possible d’accèder à certaines fonctionnalités directement dans les pages :
- en survolant les images, il vous est possible de faire pivoter les images, de les afficher en miroir, ou encore de changer leur ordre sur la page.

- enfin, en cliquant sur un texte ou un titre, un petit éditeur vous permet de mettre un mot en gras, en italique, de le souligner. Il est aussi possible d’ajouter des puces et des numéros aux paragraphes.

Passez à l’étape suivante : ![]() .
.
