Vous avez découvert l’application Edupreps et vous avez décidé de vous lancer. A vous de jouer !
Quels sont les avantages de l’application Edupreps ?
Une mise en page automatique et standardisée
Ne vous occupez que du contenu : vous remplissez les champs de saisie, l’application s’occupe de la mise en page. A la clé, c’est la garantie de fiches de préparations propres, standardisées et conformes aux attentes officielles.
Un accès direct aux Instructions Officielles
Plus besoin de saisir manuellement les compétences des programmes, des icônes vous proposent de naviguer dans les textes officiels (BO, Socle Commun, Compétences numériques, APS, APER) pour les insérer directement dans les champs de saisie.
Une base de stockage sûre pour toutes vos fiches de préparation
Finis les classeurs, toutes vos fiches de préparation rédigées sur le site, ainsi que d’éventuels documents joints, y sont stockés dans votre espace personnel. Grâce à Internet, vous pouvez y accéder de partout. Vous en restez le seul propriétaire puisque celles-ci seront automatiquement retirées du site si vous vous désinscrivez.
La possibilité de publier votre travail… ou pas
Vous êtes libre de partager ou pas certaines de vos fiches de préparation avec les autres utilisateurs. Aucune contrepartie à cela puisque vous pouvez accéder et télécharger autant de fiches que vous le souhaitez sans en publier aucune.
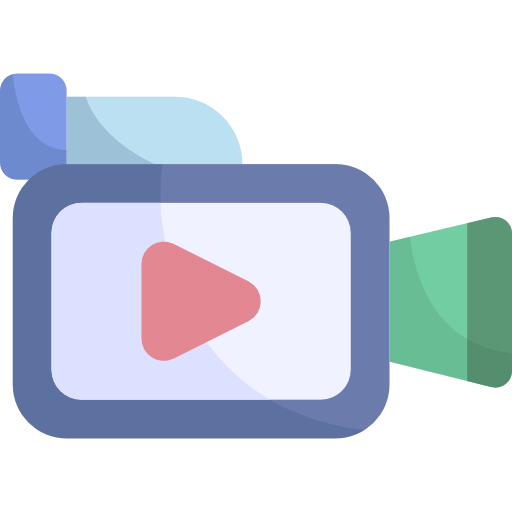
Comment rédiger une fiche de préparation sur Edumoov ?
Accéder à la page de rédaction
Deux possibilités :
- Depuis n’importe quelle page du site, passez la souris sur l’icône

 puis cliquez sur la première rubrique
puis cliquez sur la première rubrique 
- Depuis n’importe quelle page de la partie Fiche de prep, dans le menu « actions » à gauche, cliquez sur
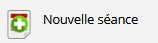
Ajout d’une séquence
Vous arrivez sur la page d’ajout d’une nouvelle séquence. EDUPREPS vous propose toujours de créer une séquence dans laquelle vous pourrez rédiger une ou plus séances. Plusieurs champs sont à remplir pour définir votre séquence et permettre à l’application de la classer dans la base.
Informations générales sur la séquence
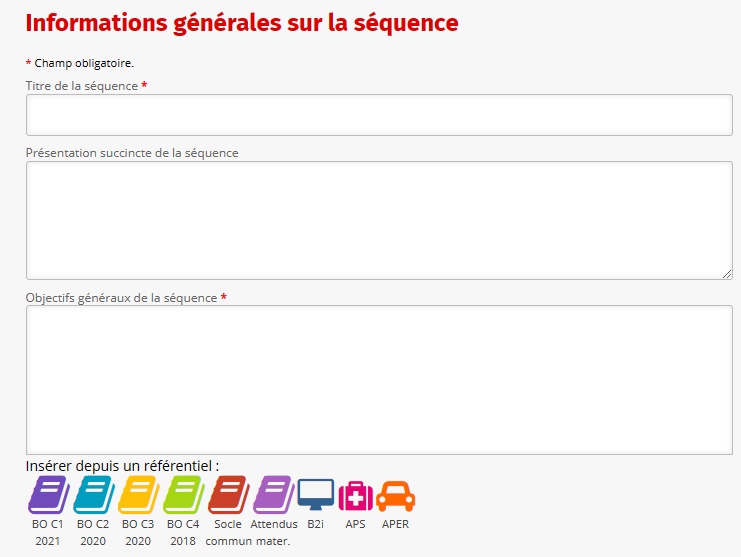
Renseignez obligatoirement le titre de la séquence ainsi que les objectifs généraux. Ceux-ci peuvent être saisis manuellement ou directement insérés depuis un des référentiels (BO, Compétences numériques, APS et APER). Pour cela, il vous suffit de cliquer sur les icônes correspondants pour pouvoir les parcourir et choisir vos compétences.
Vous avez la possibilité de rédiger également une présentation succincte de votre séquence.
Domaines et niveaux de classe
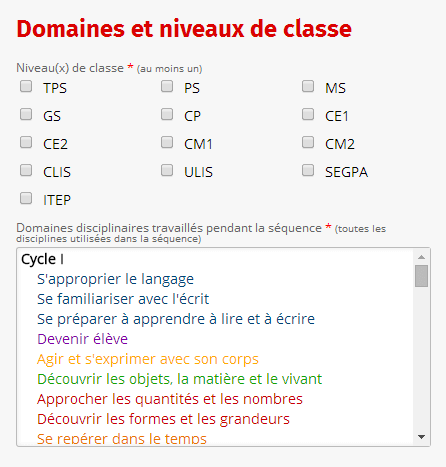
Cochez le ou les niveaux de classe concernés (ils peuvent appartenir à plusieurs cycles différents).
Sélectionnez à partir du menu déroulant le ou les domaines disciplinaires concernés.
Astuce :
CTRL + clic pour sélectionner plusieurs domaines disciplinaires.
Compétences du SCCC
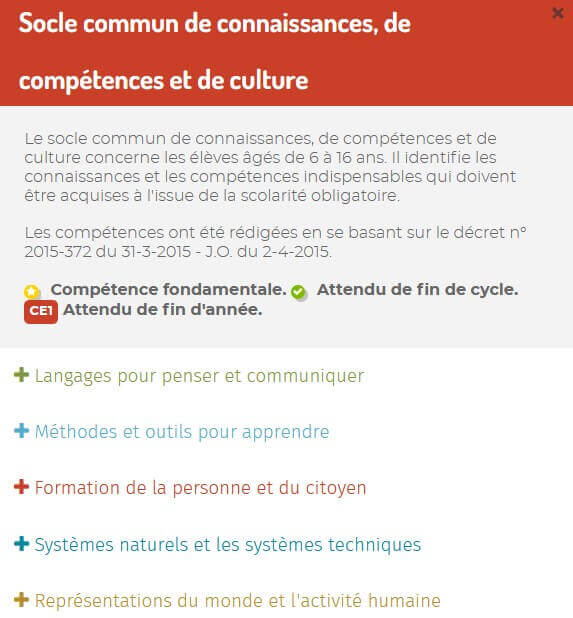
Si vous le souhaitez, vous pouvez lier votre séquence à une ou plusieurs compétences du socle , que vous sélectionnerez en cliquant sur les paliers de votre choix.
Partage du document
Vous pouvez décider dès à présent de publier ou pas votre séquence sur Edumoov. Cette décision n’est pas définitive et vous aurez la possibilité de changer d’avis à tout moment. Vous devez d’abord choisir la licence de diffusion Creative Commons qui vous convient. Le survol des ? bleus vous donne des précisions sur la teneur de chaque licence. Cliquez ensuite sur le bouton Partager ma séquence.
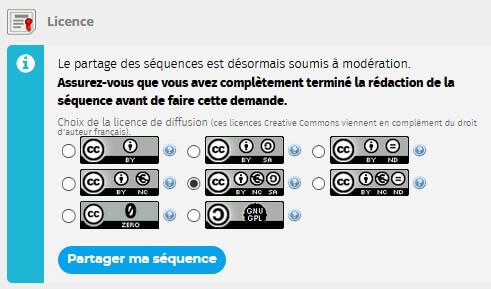
Lorsque vous avez renseigné les informations générales de la séquence, cliquez sur le bouton ![]() pour passer à l’étape suivante : la rédaction des séances.
pour passer à l’étape suivante : la rédaction des séances.
Page de la séquence
Vous arrivez sur la page de votre séquence. Les informations préalablement remplies apparaissent en haut de l’écran.
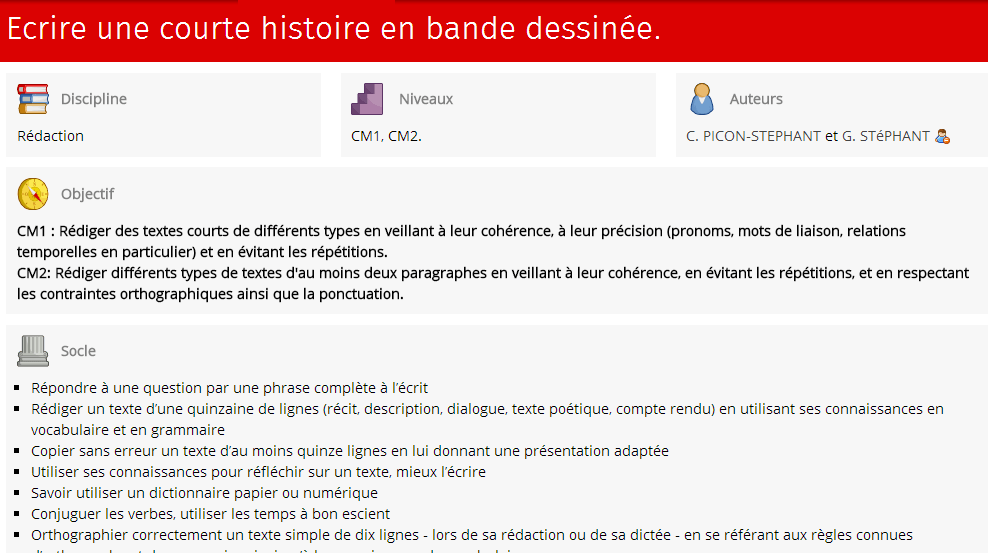
Si ces informations ne vous conviennent pas, vous pouvez revenir à la page précédente et vous cliquez sur le bouton « Modifier la séquence » ![]() dans le menu « actions » en haut à gauche. Vous aurez aussi ici la possibilité de « Supprimer la séquence ».
dans le menu « actions » en haut à gauche. Vous aurez aussi ici la possibilité de « Supprimer la séquence ».
Cliquez sur 
Ajout d’une séance
Vous arrivez sur la page d’ajout d’une première séance. Vous pourrez ajouter, par la suite, autant de séances que vous le désirez dans cette séquence.
Informations générales sur la séance
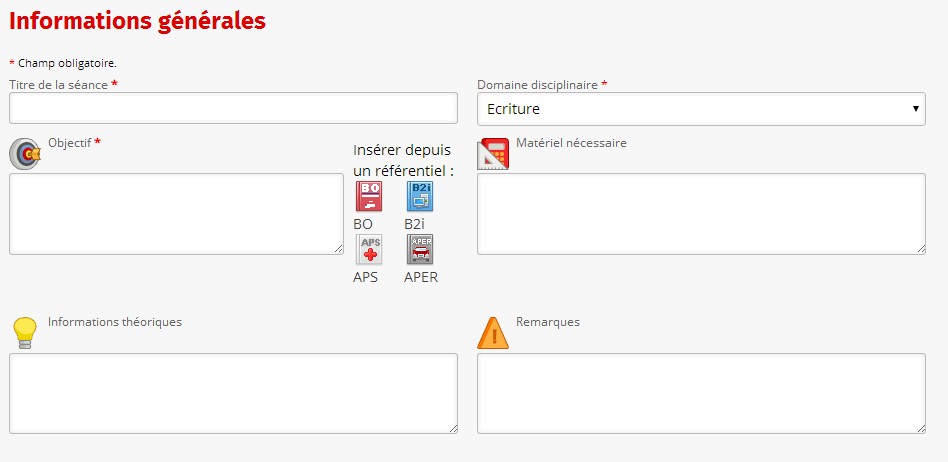
Remplissez les différents champs obligatoires : titre de la séance, domaine disciplinaire de la séance, objectifs. De base, le domaine disciplinaire de la séquence est sélectionné, mais vous pouvez tout à fait le modifier. Tout comme pour les objectifs de la séquence, vous pouvez saisir manuellement ou insérer directement ceux de la séance à partir des textes officiels.
Pour compléter, vous pouvez également renseigner le matériel nécessaire, des informations théoriques et des remarques.
Déroulement de la séance
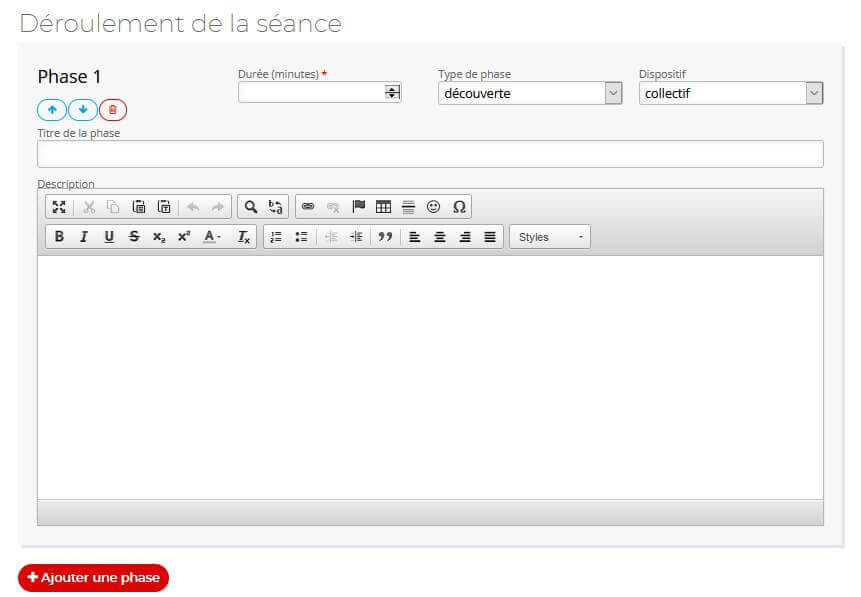
Chaque séance se compose de une ou plusieurs phases. Vous pourrez ajouter autant de phases que vous le souhaitez à votre séance.
Renseignez les champs obligatoires : titre de la phase et durée de celle-ci.
Différent type de phases vous sont sont proposés :
- découverte
- recherche
- mise en commun / institutionnalisation
- entrainement
- réinvestissement
- évaluation
- remédiation
Choisissez le dispositif de mise en oeuvre :
- collectif
- individuel
- binômes
- demie-classe
- groupes ( 3, 4, 5, 6 ou 8 élèves)
Enfin, dans le champ « description », rédigez le déroulement de la phase en utilisant les outils de traitement de texte proposés. Ceux-ci sont certes rudimentaires comparés aux traditionnels Word ou Open Office, mais ils vous offrent déjà quelques possibilités intéressante de mise en forme.
Attention !
Si vous collez un texte depuis Word, pensez à utiliser le bouton « Coller depuis Word », cela peut éviter de sérieux bugs d’affichage…
Information :
L’insertion d’images dans le corps de la phase n’est pas encore possible. En attendant, vous pourrez toujours joindre des images à la séquence. Pour cela, reportez-vous à la page joindre des fichiers à une séquence.
Lorsque votre phase est rédigée, vous pouvez en ajouter d’autres en cliquant sur ![]()
Pensez toujours à sauvegarder votre séance avant de quitter cette page en cliquant sur ![]() en bas de page.
en bas de page.
Vous êtes alors redirigé sur la page de la séquence, sur laquelle la séance nouvellement rédigée apparaît, désormais mise en forme par l’application.
Ajout de nouvelles séances
Si vous le souhaitez, vous pouvez ajouter de nouvelles séances en cliquant sur ![]() dans le menu « actions » en haut à gauche.
dans le menu « actions » en haut à gauche.
Suivez à nouveau les étapes expliquées ci-dessus.
Modification des séances existantes
Depuis la page de la séquence, vous pouvez modifier les séances existantes en cliquant sur ![]()
Vous pouvez également modifier l’ordre des séances en utilisant 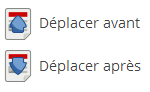
Ajouter un co-auteur
Si vous avez l’habitude de préparer votre classe en commun avec d’autres collègues, vous pouvez lier un autre utilisateur à votre séquence en cliquant sur ![]() (à condition que celui-ci ait déjà un compte utilisateur sur Edumoov). Il suffit de saisir son adresse mail et de cliquer sur « ajouter le co-auteur ».
(à condition que celui-ci ait déjà un compte utilisateur sur Edumoov). Il suffit de saisir son adresse mail et de cliquer sur « ajouter le co-auteur ».
Le co-auteur pourra accéder à la séquence même si celle-ci n’est pas publiée, la modifier et la partager avec les autres utilisateurs.
Vous pouvez à tout moment détacher un co-auteur d’une fiche de preps en cliquant sur l’icône ![]() à côté de son nom.
à côté de son nom.
