Pour accéder au menu de création d’un message, cliquez sur Nouveau message, puis choisissez d’écrire un message dans le cahier de liaison ou en cliquant sur le « + » jaune au niveau de l’écran d’accueil.
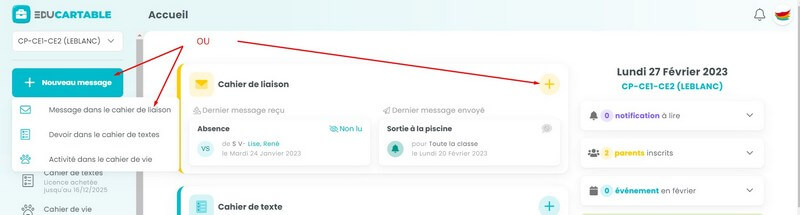
Rédaction d’un message collectif
La fenêtre Nouveau message s’ouvre alors. Voici les nombreuses possibilités de personnalisation de votre message :
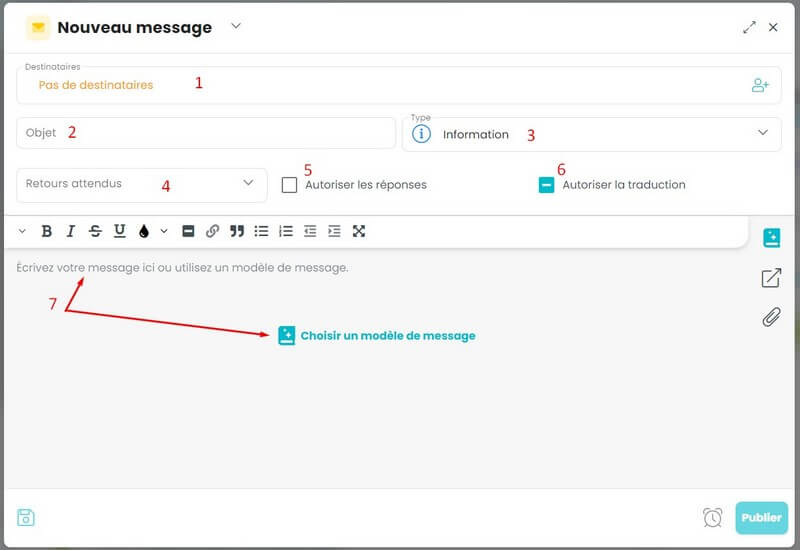
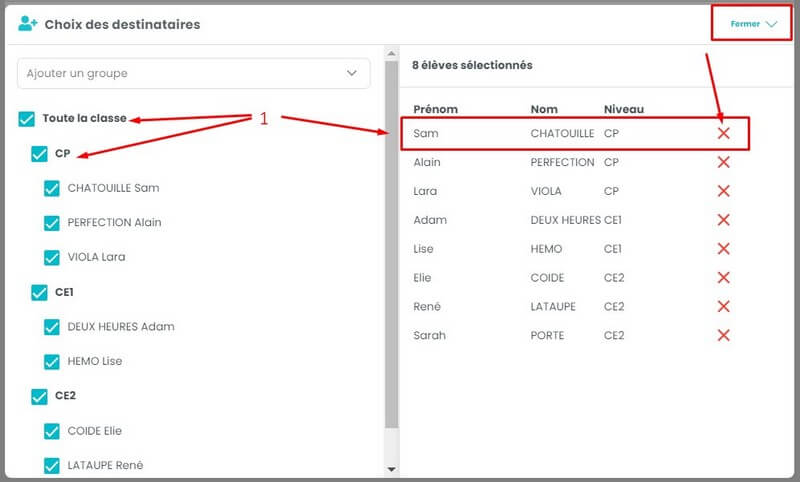
- Choisir les destinataires du message : la classe entière, un seul niveau, un seul groupe ou bien un élève en particulier. Vous pouvez aussi sélectionner tous les élèves et en désélectionner certains (sur le volet droit) en cliquant sur la croix rouge.
- Ecrire l‘objet (le titre) du message.
- Choisir le type de message : information, incident, évènement, demande de rendez-vous. Chaque type est matérialisé par un logo qui sera le même sur la partie parents. Pour avoir des précisions sur la création de rendez-vous allez sur cette page. La création d’un évènement l’installera automatiquement en pense-bête sur l’écran d’accueil.
- Déterminer le type de retour attendu de la part des familles (à lire, à faire, à signer, à répondre). Par défaut, aucun retour n’est attendu.
- Autoriser les réponses : vous donnez la possibilité aux famille de répondre. Par défaut, le message n’est pas commentable. Mais vous pouvez modifier ce paramètre par défaut dans vos préférences.
- Autoriser la traduction du message. Retrouvez le pas à pas dans la démo communiquée sur le compte Instagram d’Edumoov.
- Rédiger le corps du message. Vous pouvez aussi choisir un modèle de message pré-défini.

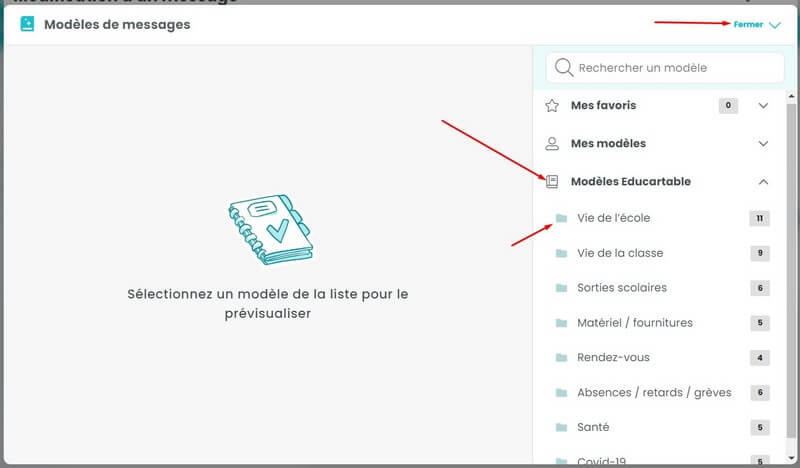
Ajout d’éléments
1 . Ajouter des liens vers des ressources externes. ![]()
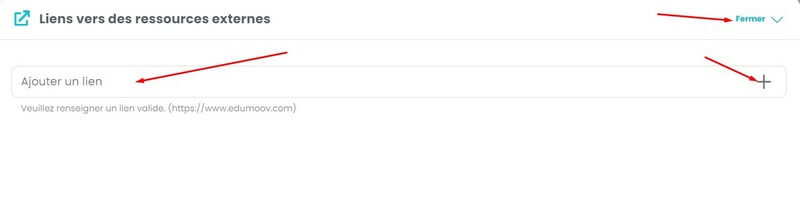
2 . Ajouter des pièces jointes d’une taille maximale de 50 Mo.
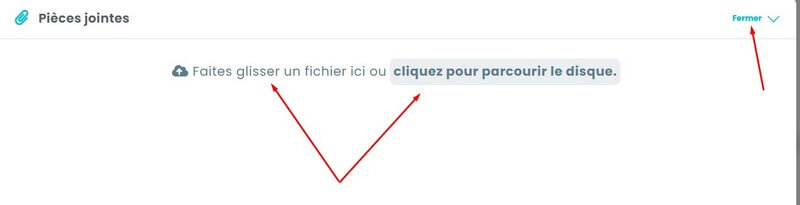
Enregistrer, programmer et publier
Cliquer sur Enregistrer le brouillon(1), sur Programmer la publication(2) ou sur Publier(3). Si vous quittez le message sans enregistrer, le brouillon ne sera pas conservé.
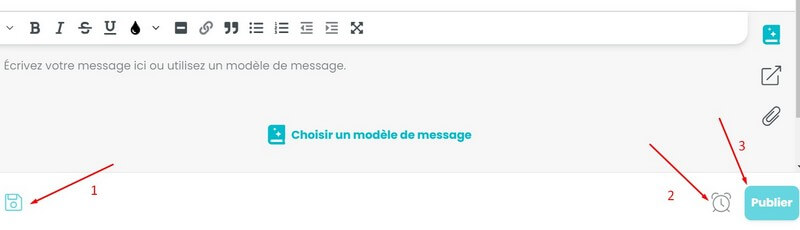
Le bouton de programmation vous permet de choisir la date et l’heure de publication.
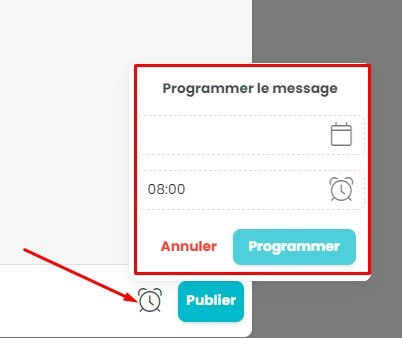
Arrivée d’un élève en cours d’année
Si un élève est inscrit dans votre classe en cours d’année, il ne verra que les messages créés après son arrivée. Les messages créés avant son inscription dans votre liste d’élèves ne lui seront pas transmis.
Vous pouvez aussi regarder la p’tite vidéo dédiée à la création d’un message et d’un devoir à cette page.
