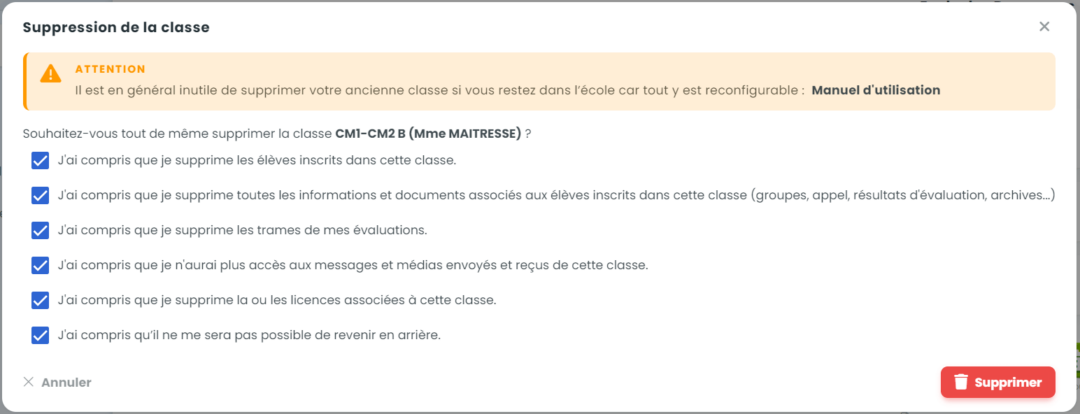Dans l’outil  , cliquez sur l’icône
, cliquez sur l’icône  ou sur
ou sur ![]() pour accéder aux classes où vous êtes inscrit(e). Celles-ci sont regroupées par école. Cliquez sur une classe pour en gérer les paramètres.
pour accéder aux classes où vous êtes inscrit(e). Celles-ci sont regroupées par école. Cliquez sur une classe pour en gérer les paramètres.
Vous arrivez sur la page d’accueil d’une classe. Celle-ci contient différents éléments :

- Une barre de menus en haut de page (1), identique à tout le site, pour faciliter la navigation. Vous pouvez cliquer sur les icônes d’outils (Direction, Livret, Journal, …), de rubriques (aide, liste de vos classes) ou sur le menu général lié à votre compte utilisateur pour accéder à ces pages.
- Dans le menu de gauche, un menu déroulant vous permet de passer rapidement d’une classe à l’autre (2). Vous pouvez aussi naviguer dans les rubriques qui concernent la gestion de cette classe (5) : Accueil, Elèves, Groupes, Accès collègues et Licences et factures.
- Un résumé des informations administratives de la classe (4)
- La rubrique Infos sur l’école (3) pour accéder aux informations administratives et aux licences utilisées sur l’établissement.
- Un bloc résumant les personnes liées à votre classe (Elèves, parents, collègues) et l’état des licences d’utilisation (6)
Découvrons maintenant certaines rubriques en détail.
Obtenir des informations sur l’environnement de la classe
Informations sur l’école
Cliquez sur 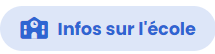 pour avoir des précisions sur :
pour avoir des précisions sur :
- les informations administratives de l’école : adresse postale, adresse mail, numéro de téléphone, nom de la directrice ou du directeur, UAI de l’école. On vous indique si un compte de direction est activé ou non sur l’école.
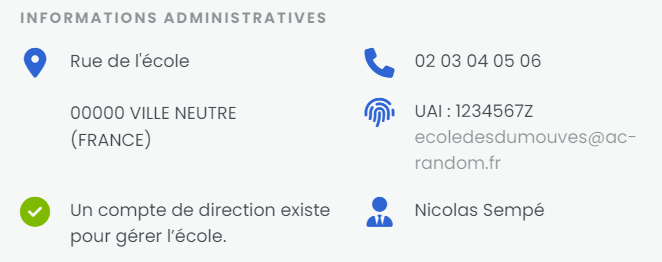
- les classes de votre école créées sur Edumoov : niveaux, nom de l’enseignant, numéro de classe sur Edumoov, nombre d’élèves, état des licences en cours.
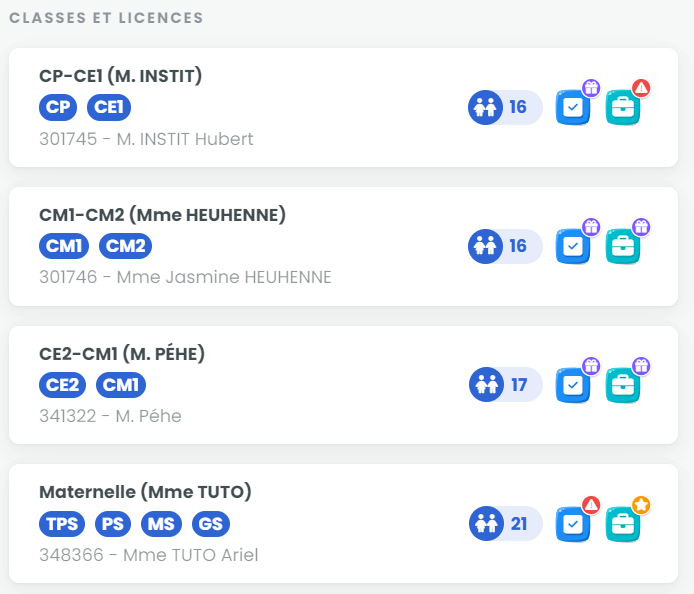
Vous ne pourrez que consulter ces informations sans modification possible.
Informations sur les personnes liées à la classe

Consultez rapidement :
- Le nombre d’élèves inscrits dans la classe. Le détail de la liste apparaît si vous déroulez le menu. Cliquer sur « Gérer les élèves » pour être redirigé sur la page liée.
- Le nombre de parents inscrits dans votre classe. Le détail des parents, associé à leur(s) enfant(s) apparaît si vous déroulez le menu. Cliquez sur « codes d’accès familles » pour obtenir rapidement les fiches Educartable Portail Familles à transmettre aux parents.
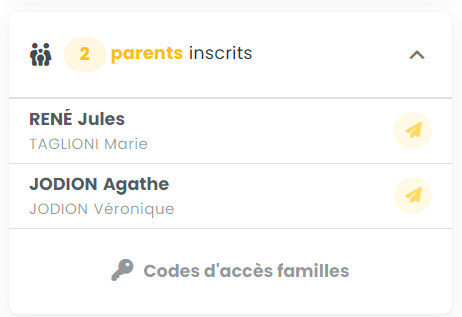
- Le nombre de collègues autorisés à accéder à votre classe. Leur nom et leur statut apparaît si vous déroulez le menu. Cliquez sur « Gérer les accès à la classe » pour être redirigé sur la page liée.
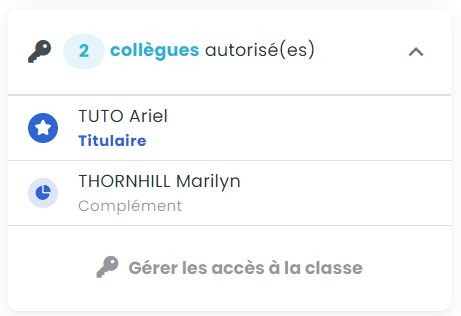
Informations sur les licences d’utilisation de la classe
Cette rubrique vous informe de l’état de vos licences (valide, expirée, essai, offerte, non essayée) et de leur date d’expiration.
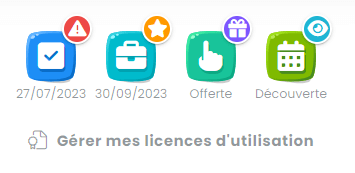
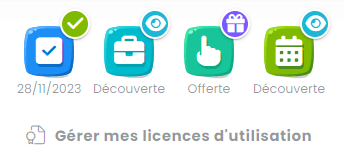
Modifier les informations administratives de la classe
Ces informations se trouvent dans un encart (4) sur la page d’accueil : nom de la classe, niveau(x), dispositif(s), identifiant national ONDE, identifiant de la classe sur Edumoov.
Cliquez sur  pour effectuer des modifications.
pour effectuer des modifications.

- Nom de la classe : vous pouvez utiliser le nom que vous souhaitez (« Maternelle », « Classe des papillons », « Classe de Mme Tuto »…). Celui-ci sera visible des parents qui utilisent Educartable Portail Familles, mais pas sur les bilans périodiques générés. Par convention, le support d’Edumoov nomme les classes « Niveau1-Niveau2 (ENSEIGNANT) ».

- Niveaux de classe : vous pouvez ajouter ou supprimer des niveaux par le menu déroulant en activant/désactivant les boutons. Vous pouvez aussi cliquer directement sur la croix d’un niveau pour le supprimer, comme ceci :

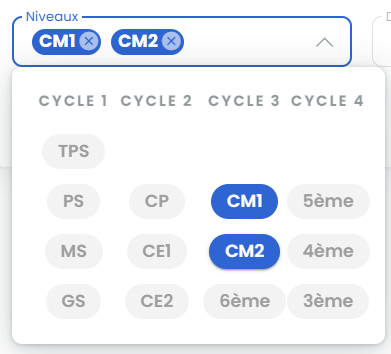
- Dispositifs : plusieurs choix de dispositifs d’enseignement spécialisés sont proposés. Un dispositif n’a pas d’existence administrative sur ONDE : vous devrez tout de même paramétrer des niveaux classiques sur la classe.
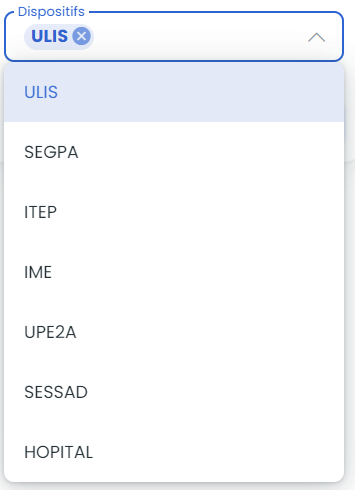
- Identifiant national ONDE, aussi appelé IDBE ou encore Identifiant national de classe : il est nécessaire pour réaliser l’export des LSU. Ce numéro peut être trouvé dans le fichier CSV extrait d’ONDE.

Lorsque vos modifications sont terminées, cliquez sur  .
.
Si vous ne souhaitez finalement pas modifier la classe, cliquez sur la croix en haut à droite.
Supprimer une classe
Tout d’abord, assurez-vous que celle-ci ne contient plus de données importantes (élèves, listes d’évaluations, …) ou que celles-ci ont été récupérées.
Information :
Seul la personne en charge de la direction ou l’enseignant titulaire (sur Edumoov) de la classe peut supprimer celle-ci. Un enseignant avec le statut de complément, de remplaçant… ne peut pas supprimer une classe.
Allez sur l’accueil de la classe et cliquez sur  . Cliquez ensuite sur l’icône « corbeille ».
. Cliquez ensuite sur l’icône « corbeille ».
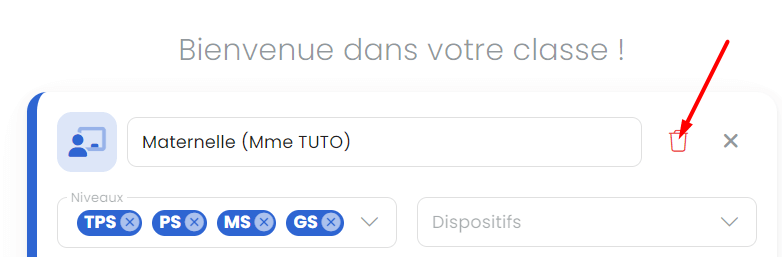
Une fenêtre apparaît pour vous avertir des risques liés à la suppression : la manipulation sera irréversible. Si vous êtes d’accord, cochez les cases « j’ai compris », puis cliquez sur « Supprimer ».