Lorsque vous arrivez sur Educlasse, vous avez une vision succincte de votre classe qui est affichée. Toutefois, sur cette page se trouvent de nombreuses informations.
Un « tunnel » de mise en route de votre classe vous est proposé dès que la classe est créée.
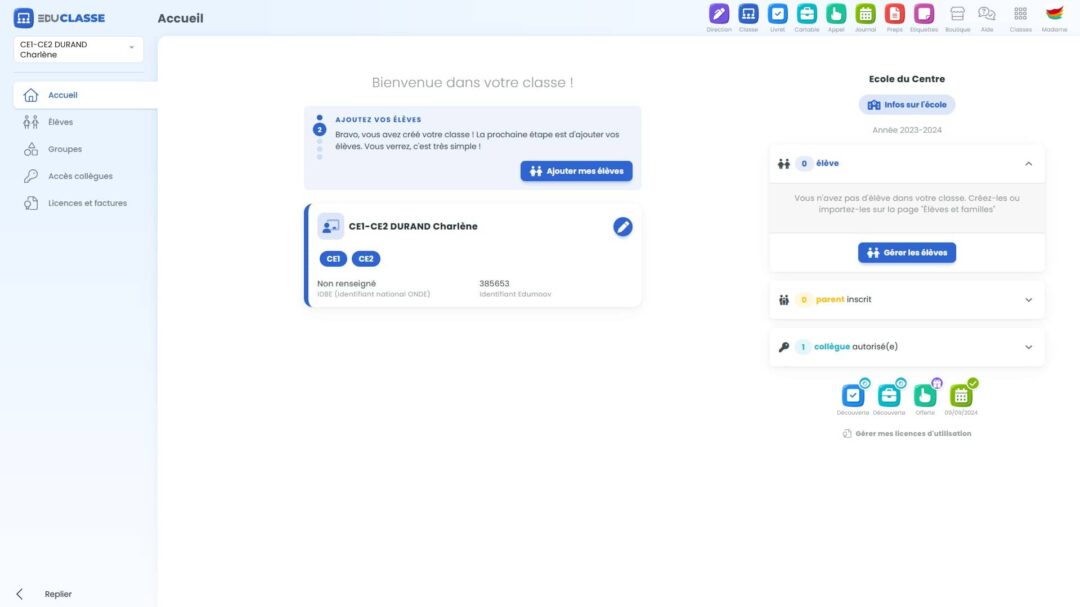
Le tunnel de mise en route de la classe
Vous entrez dans le « tunnel » de mise en route de la classe dès que vous avez validé la création de votre classe.
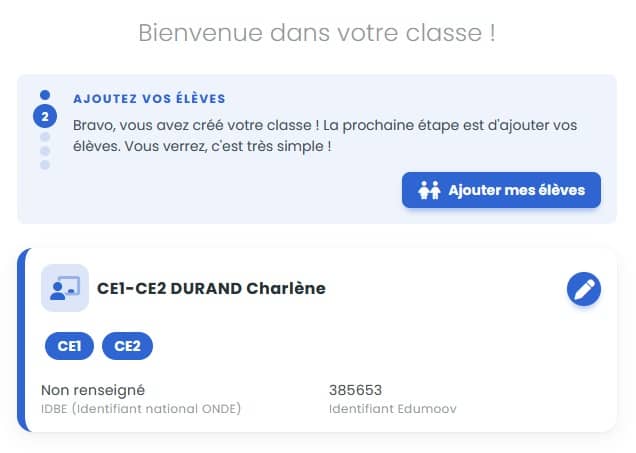
L’outil commence par vous proposer de créer vos élèves. Pour ce faire, il vous continue à la page de création d’élèves ou bien d’import du fichier CSV d’ONDE. C’est cette dernière méthode que nous vous conseillons.
Une fois les élèves créés ou importés, il vous sera proposé de créer des groupes. Cette étape est évidemment facultative.
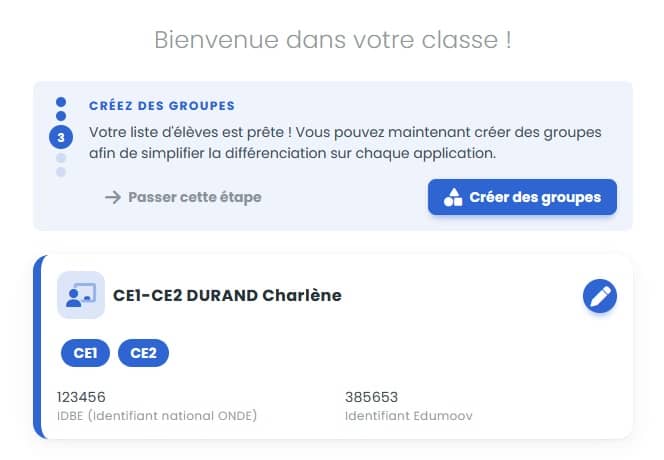
Vous arrivez ensuite sur une proposition de téléchargement des codes familles pour Educartable. C’est à faire si vous allez utiliser Educartable. Vous pouvez bien sûr sauter cette étape si elle n’est pas nécessaire
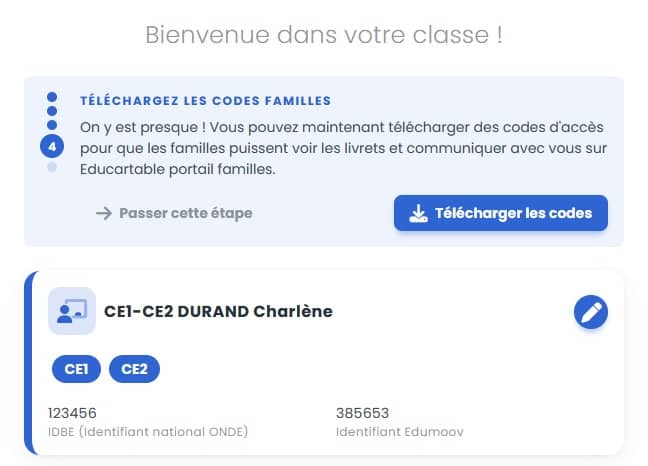
La dernière étape vous invite à inviter les collègues si cela vous est utile.
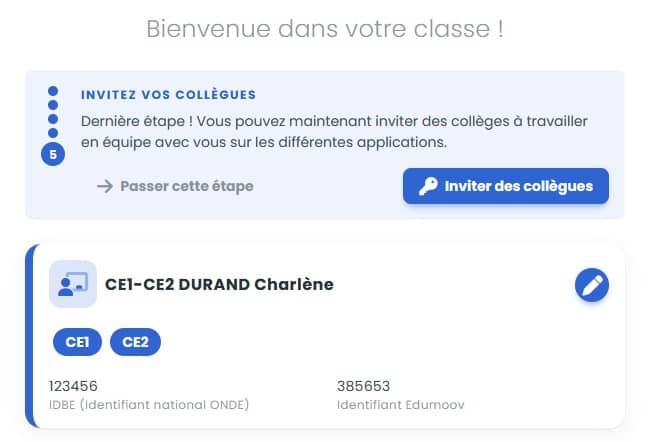
Et voilà ! Votre classe est prête à être utilisée !
La carte centrale
Cette carte au milieu de la page d’accueil d’Educlasse vous permet de modifier les informations générales sur votre classe. Pour modifier les informations, cliquez sur le petit crayon.
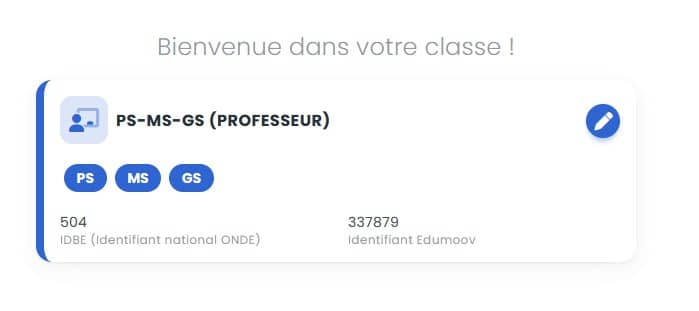
Vous pourrez choisir les niveaux liés à votre classe, les dispositifs de votre classe et enfin, vous pourrez saisir l’identifiant national de classe (aussi appelé INC ou IDBE).
N’oubliez pas de cliquer sur « Mettre à jour » pour sauvegarder les informations.
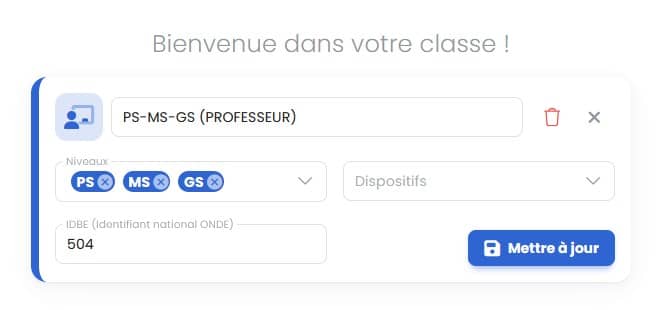
Le côté droit de la page
Les informations sur l’école
Pour avoir des informations sur votre école, cliquez sur le bouton « Infos sur l’école ». Un panneau s’ouvre et vous donne les principaux renseignements utiles. Si vous êtes le directeur/la directrice, vous verrez apparaitre le bouton nommé « Aller sur Edudirection » pour accéder directement aux fonctions de direction.
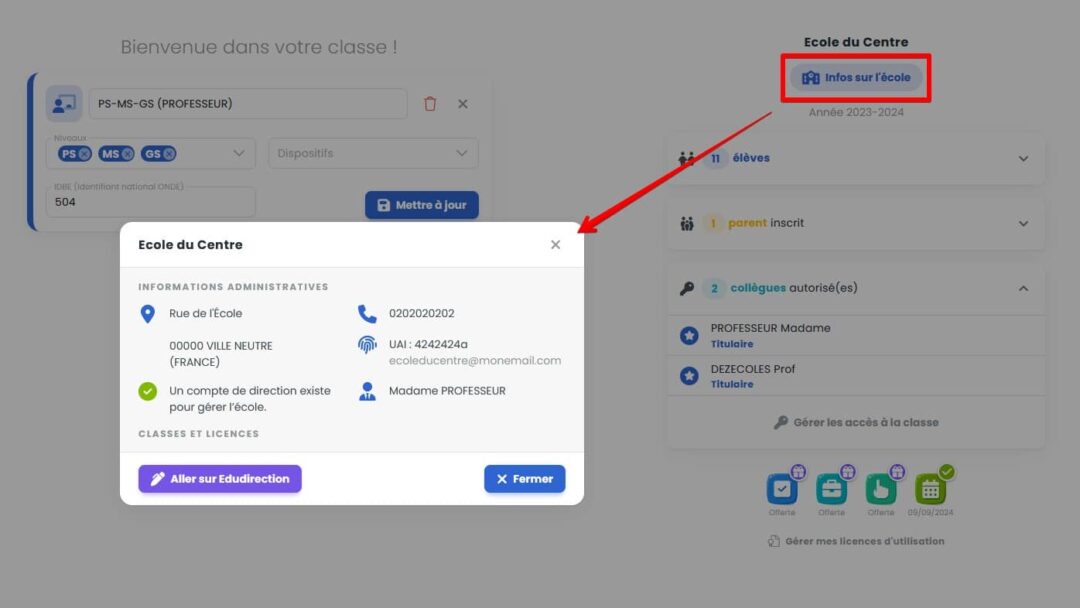
Les élèves
La carte « Élèves » est repliée et n’affiche que le nombre d’enfants inscrits dans la classe. Cliquez sur le chevron à droite (repère 1) pour déplier cette carte. Vous voyez alors la liste des élèves (repère 2) avec leur niveau. Un bouton « Gérer les élèves » est présent. Il faut basculer basculer sur la page « Élèves ».
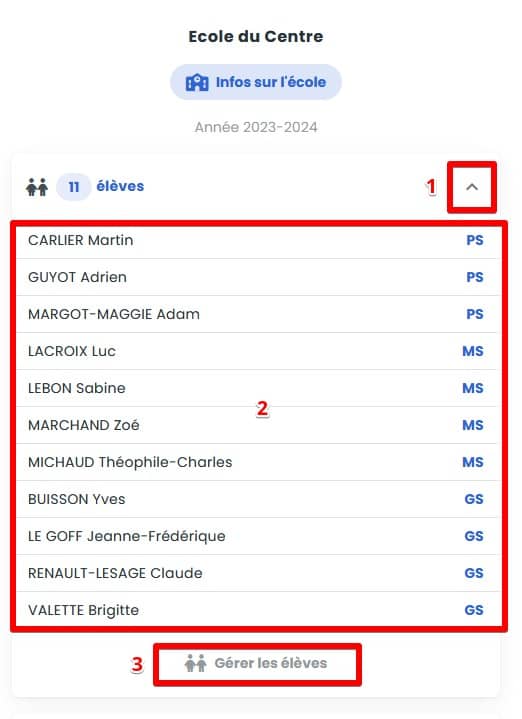
Les parents
Si vous utilisez des fonctions liées à Educartable, les parents de vos élèves sont rattachés au profil des enfants. La carte repliée affiche simplement le nombre de parents rattachés aux élèves de votre classe. Si vous cliquez sur le chevron (repère 1), la liste des parents apparait. En gras, c’est le nom de l’élève et en dessous, vous trouverez le nom et prénom du parent. L’avion en papier (repère 2) vous permet d’envoyer directement un message au(x) parent(s) [Cette fonction n’est pas encore disponible]. Enfin, « Codes d’accès famille » (repère 3) vous permet de générer un PDF qui contient toutes les fiches de connexion pour les élèves de la classe.
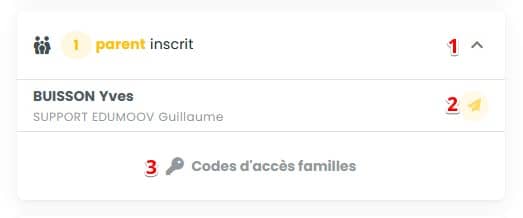
Les collègues
Le dernier « accordéon » replié est celui dédié aux enseignants. Par défaut, vous ne voyez que le nombre de personnes ayant accès à votre classe. SI vous cliquez sur le chevron (repère1), l’accordéon s’ouvre et affiche la liste des enseignants ayant accès à la classe leur statut (Titulaire, Complément, Remplaçant, Décloisonnement). Cliquer sur « Gérer les accès à la classe » vous permet d’atteindre la page de gestion des enseignants.

Les licences et outils
Cette dernière partie concerne les outils et leur licence.
Le repère 1 montre et renvoie vers Edulivret avec une licence offerte. Le repère 2 fait l’équivalent avec Educartable. Le repère 3 concerne Eduappel. Le repère 4 montre et renvoie vers Edujournal avec une licence achetée valide.
Le dernier repère, le 5, vous envoie sur la pages de consultation et de gestion des licences.

