C’est sûrement la page la plus importante d’Educlasse. C’est ici que vous retrouvez vos élèves. Vous pourrez créer de nouveaux élèves, en supprimer. Vous pourrez les faire passer dans une autre classe ou encore les libérer dans l’école. Il y a bien d’autres choses de possibles !
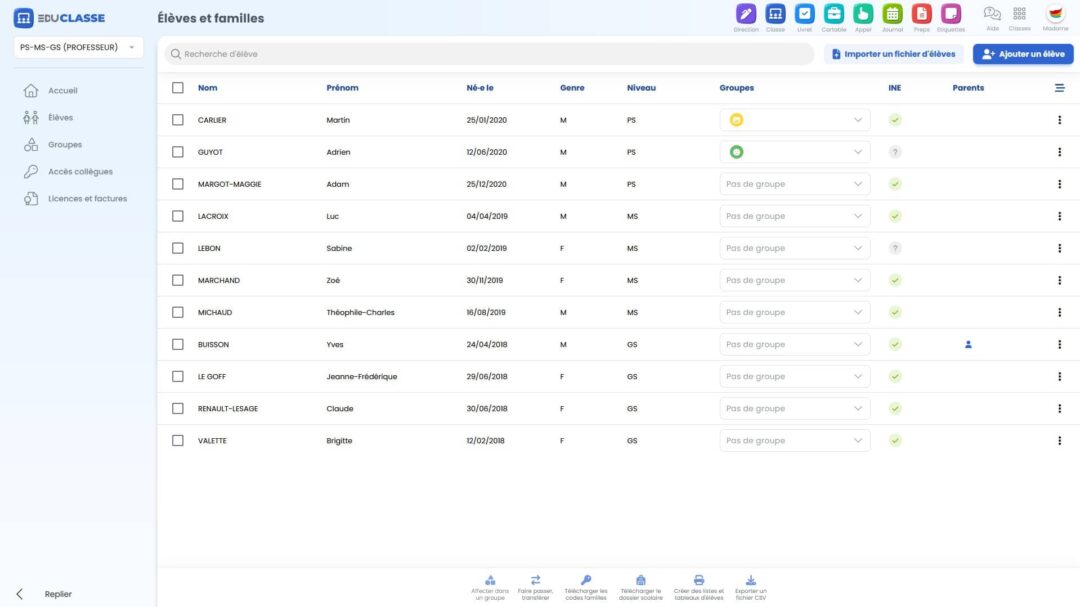
Organisation générale de la page
La page se divise en plusieurs zones.
- Tout en haut, il y a un bandeau où vous pouvez rechercher un élève / importer une extraction d’ONDE ou encore créer manuellement un élève.
- Tout bas, vous avez un menu qui s’active lorsque vous avez coché au moins un élève. Il vous permet d’accéder à toutes les fonctions liées aux élèves : affecter dans un groupe, faire changer de classe un élèves, récupérer les dossiers scolaires, etc…
- Au centre de la page, vous avez la liste des enfants. Certaines en-têtes de colonnes sont cliquable pour modifier l’affichage de la liste : « Nom », « Prénom », « Niveau » et la dernière icône avec les trois traits horizontaux.
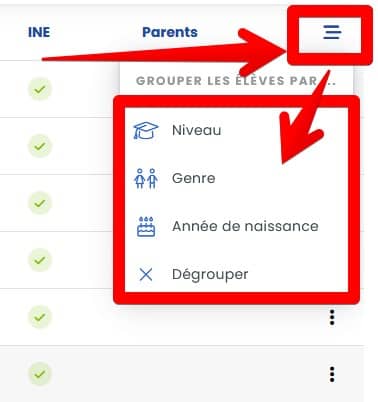
Pour aller plus loin
Vous trouverez ci-dessous les liens vers les pages dédiées pour des actions spécifiques comme la gestion de vos élèves (transfert, ajout, suppression…) mais aussi, la gestion de leurs documents et la génération de listes et de tableaux. Enfin, vous verrez comment récupérer simplement les codes familles à distribuer (pour EduCartable).
- Gérer sa liste d’élèves (créer, rajouter, faire passer, libérer ou supprimer des élèves) sur la page dédiée.
- Gérer les documents de ses élèves (archives, tableaux, listes…) sur cette page dédiée.
- Récupérer les codes familles pour les distribuer aux parents sur la page dédiée.
