Astuce :
Cette manipulation est pratique :
– si vous avez des arrivées d’élèves dans plusieurs classes en cours d’année.
– si vous souhaitez intégrer des informations manquantes (INE, dates de naissance…), pour des élèves de plusieurs classes, ou la totalité des élèves de l’école.
– si vous souhaitez modifier certaines informations, par exemple des erreurs d’orthographe dans les noms, pour des élèves de plusieurs classes.
Attention :
La mise à jour de la classe ne retire pas les élèves radiés de l’école. Vous devez suivre une autre manipulation : désinscrire un élève de l’école en cas de radiation.
Récupérer l’extraction CSV de toute l’école
Commencez par récupérer une extraction sur ONDE des listes d’élèves pour l’école entière. Voici la démarche pas à pas :
Une fois identifié sur ONDE avec votre clé OTP :
- Cliquez sur « Listes et documents ».
- Cliquez sur « Extractions », puis sur « Élèves de l’école ou leurs responsables ».
- Cliquez ensuite directement sur la loupe à droite, si vous voulez télécharger un seul fichier pour toute l’école.
- Enfin, cliquez sur le fichier « Extraction – format CSV » sur votre ordinateur pour l’enregistrer. Évitez de l’ouvrir car certains logiciels modifient parfois le codage du fichier CSV qui devient alors illisible sur Edumoov.
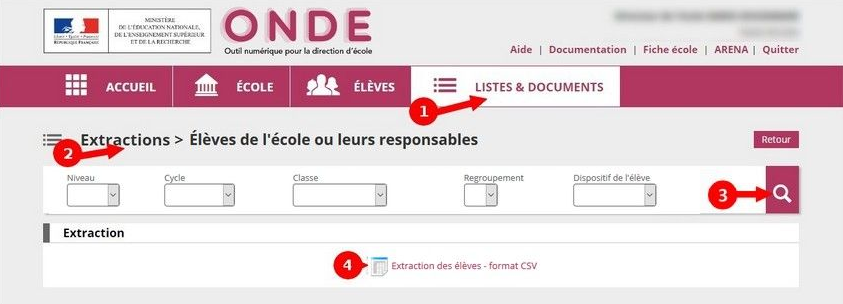
Mettre à jour les données des élèves dans l’école
Connectez vous à Edumoov avec votre compte de direction. Allez dans l’outil EduDirection puis cliquez dans le menu gauche sur « Importer des élèves ».
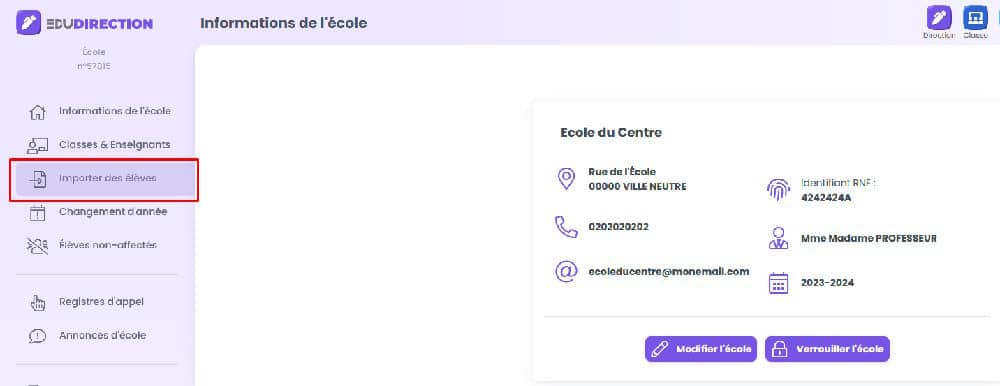
Une fois sur cette page, cliquez sur la case « Choisissez un fichier » ou « Parcourir » (1) pour aller chercher sur votre ordinateur l’extraction CSV de l’école. Cliquez sur « Lire le contenu du fichier » (2).
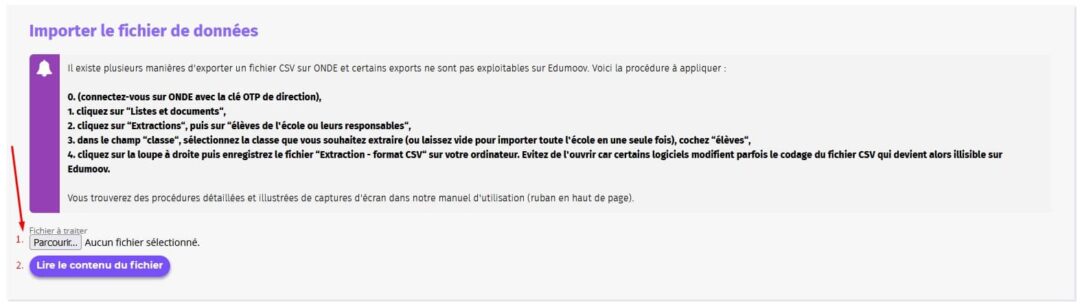
Quelques secondes plus tard s’affiche une page récapitulant les classes et les élèves. L’application vous proposera, si elle détecte des différences entre le fichier importé depuis ONDE et les classes sur Edumoov, de faire des aménagements.
Informations de la classe
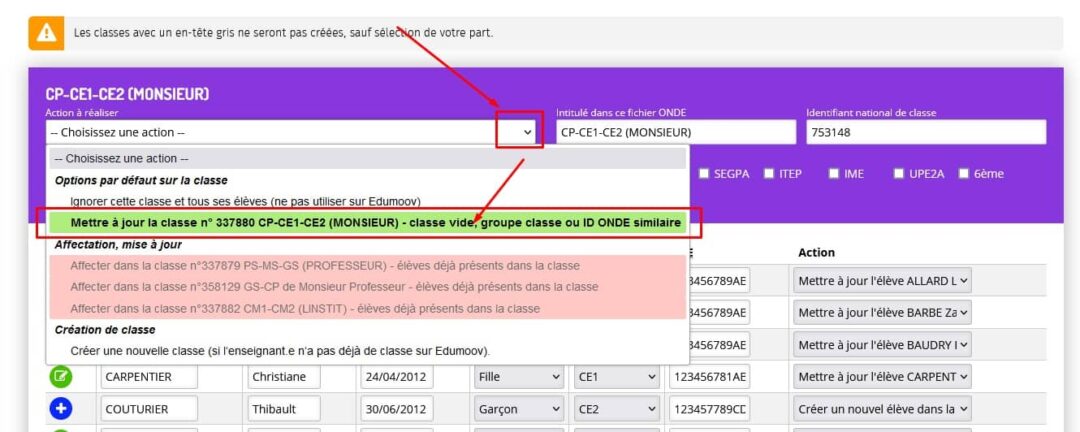
Vérifiez les informations suivantes : nom de la classe et niveaux. Puis choisissez l’action à réaliser dans le menu déroulant à gauche dans le bandeau :
- mettre à jour la classe n°xxxxx – classe vide, groupe classe ou ID ONDE similaire
- ignorer cette classe et tous ses élèves (pour les classes qui ne sont pas concernées par la mise à jour ou qui n’utilisent pas Edumoov).
Elèves
La liste des élèves apparait en dessous des informations de chaque classe. L’application repère les similitudes et les différences entre Edumoov et le fichier importé depuis ONDE. Voici comment les interpréter :
- Élève en vert pâle : aucune différence n’a été détectée entre Edumoov et le fichier ONDE. –> laissez par défaut « Mettre à jour l’élève ».
- Élève vert foncé : une différence de date de naissance a été détectée. –> laissez par défaut « Mettre à jour l’élève » .
- Élève orange : une ou plusieurs différences orthographiques du nom et/ou du prénom ont été détectée avec un élève de la classe sur Edumoov. S’il s’agit bien du même élève –> choisir « Mettre à jour l’élève » . S’il s’agit d’un élève différent –> choisir « Créer un nouvel élève dans la classe » .
- Élève bleu foncé : cet élève n’a pas été détecté dans la classe sur Edumoov. S’il s’agit d’un nouvel élève –> choisir « Créer un nouvel élève dans la classe » . S’il s’agit d’un élève déjà présent dans la classe –> choisir « Mettre à jour l’élève « NOM Prénom » .
Validation
Une fois toutes les vérifications et modifications faites, mettez à jour vos classes et listes d’élèves sur Edumoov en cliquant sur Effectuer les actions prévues.
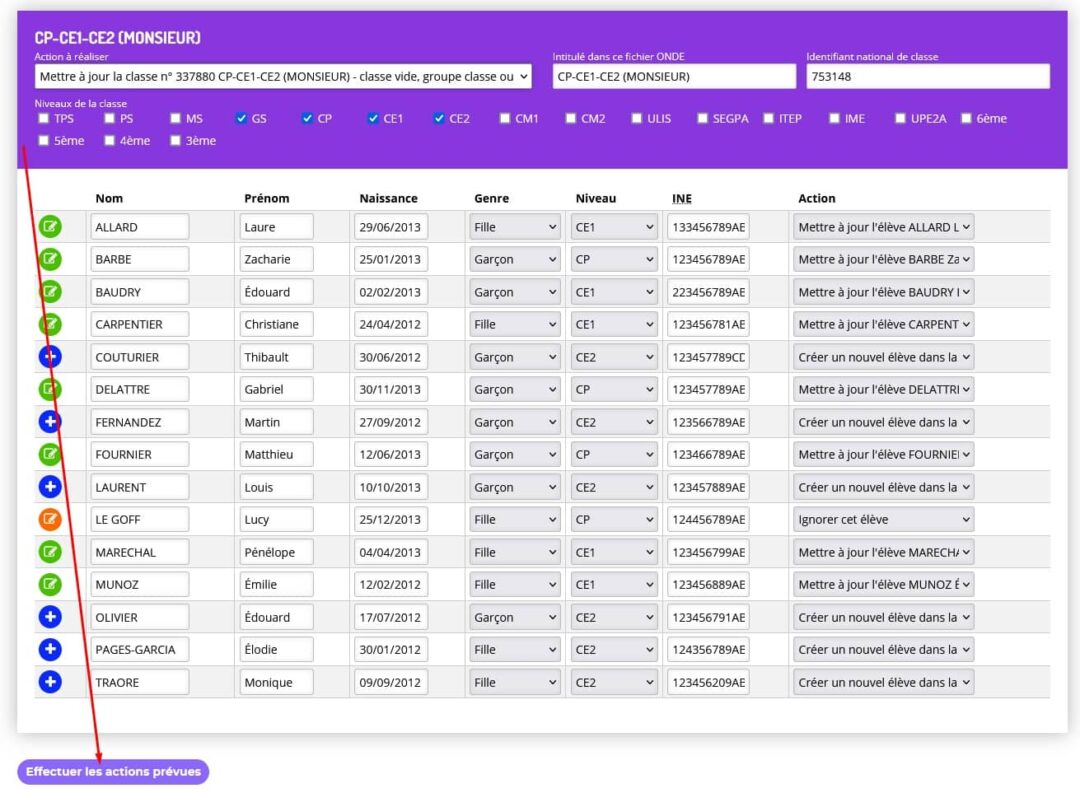
En quelques secondes, les classes pour lesquelles vous avez choisi une mise à jour, et les élèves vont automatiquement être mis à jour et leur numéro INE sera intégré. Cette manipulation importe également ou corrige l’identifiant de classe.
Attention :
Si vous constatez après cet import, que certains élèves de votre classe n’ont pas de n° INE ou ont été créés en double, merci de contacter le support technique en vous rendant sur la page de contact : https://www.edumoov.com/contact .
