Ajouter un ou plusieurs élèves
Ajouter manuellement un ou des élèves
Vous pouvez avoir besoin de rajouter immédiatement un élève. Pour cela, la saisie manuelle existe toujours.
Sur la page des « Élèves », cliquer sur le bouton bleu foncé ![]() . Un panneau s’ouvre en bas de la page. Inscrivez les informations qui vous sont nécessaires. Le nom et le prénom et le niveau sont obligatoires. Le reste est facultatif.
. Un panneau s’ouvre en bas de la page. Inscrivez les informations qui vous sont nécessaires. Le nom et le prénom et le niveau sont obligatoires. Le reste est facultatif.

Attention :
Pour pouvoir exporter les LSU, les enfants doivent disposer de leur INE ! L’ajout de l’INE n’est possible qu’en utilisant un fichier extraction d’ONDE au format CSV.
Si vous avez plusieurs élèves à rajouter, il faudra répéter l’opération autant de fois qu’il y a d’élèves.
Ajouter les élèves grâce à une extraction d’ONDE
La méthode recommandée pour rajouter ses élèves est d’utiliser une extraction d’ONDE. Vous retrouverez comment récupérer une extraction d’ONDE en cliquant sur ce lien. Une fois que vous avez récupéré le fichier CSV pour votre classe, cliquez sur ![]() .
.
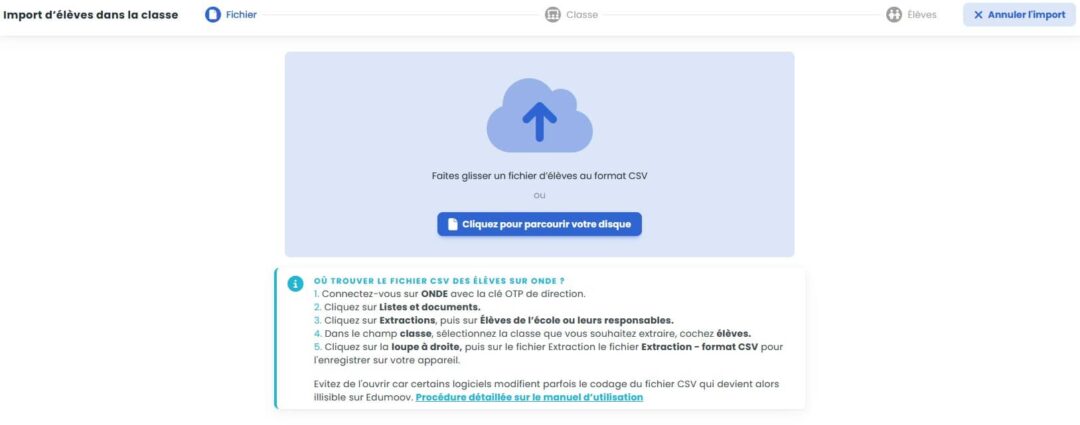
Une nouvelle page apparait. Là, faites glisser le fichier CSV dans le cadre bleu clair ou cliquez sur « Cliquez pour parcourir votre disque ». Si votre fichier est correct, une nouvelle page s’ouvre et vous indique ce qu’il se passe :
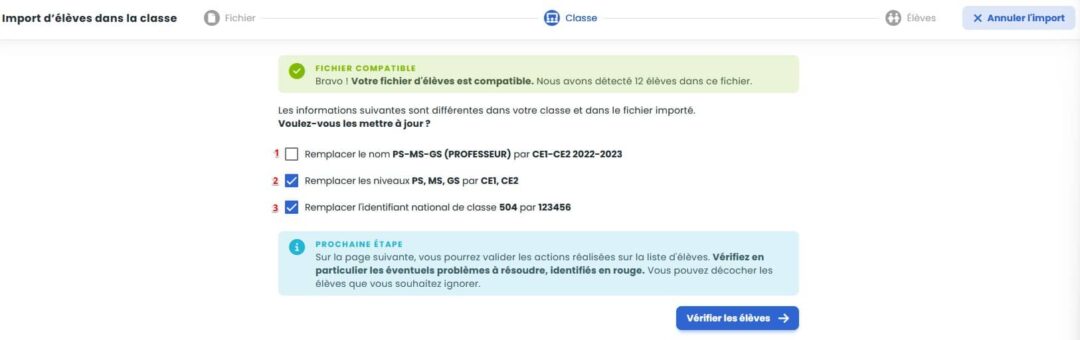
Le repère 1 vous montre que l’outil a repéré que le nom actuel de la classe est différent du nom renseigné dans ONDE. Il me propose de changer le nom de ma classe sur Edumoov pour prendre le nom provenant d’ONDE. Je peux accepter ou non cela en cochant/décochant la case.
Le repère 2 montre que les niveaux actuels de ma classe sont différents des niveaux de ma classe sur ONDE. L’outil me propose de changer automatiquement les niveaux. Je peux accepter ou non cela en cochant/décochant la case.
Le repère 3 vous propose de remplacer l’Identifiant National de Classe (INC). C’est une option qu’il faudra certainement laisser cochée. Pour rappel, chaque classe change d’INC chaque année.
Information :
Toutes ces lignes n’apparaissent pas obligatoirement. Si des informations sont identiques entre ONDE et Edumoov, aucune ligne de remplacement n’apparait pour l’item concerné.
Une fois que vous avez coché les cases nécessaires, cliquez sur « Vérifier les élèves ». Vous accèderez à la page suivante.
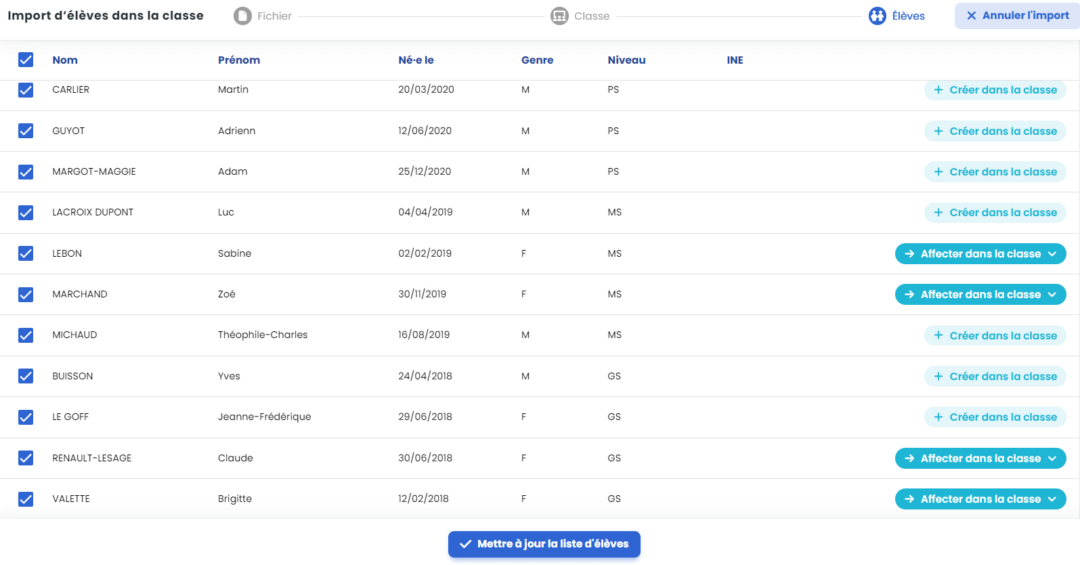
Vous constatez qu’ici les élèves ont deux statuts différents : « Créer dans la classe » ou « Affecter dans la classe ».
- Créer dans la classe : Cela signifie qu’aucun profil libre de l’élève n’existait dans Edumoov. L’élève sera donc créé et n’aura aucun livret relié.
- Affecter dans la classe : Cela signifie que l’élève existait dans l’école avec un statut « libre ». Il sera affecté dans votre classe avec ses archives (livrets, attestations, etc.).
Si tout est correct, cliquez sur « Mettre à jour la liste d’élèves ».
Bravo ! Vous avez réussi votre importer des élèves !
Affecter un ou des élèves dans des groupes.
Cochez les élèves que vous souhaitez affecter dans le même groupe. Dans le menu inférieur, cliquez sur « Affecter dans un groupe ». Un panneau s’ouvre. Il vous permet d’ajouter les élèves sélectionnés à un groupe existant ou bien d’en créer un nouveau pour les y affecter.
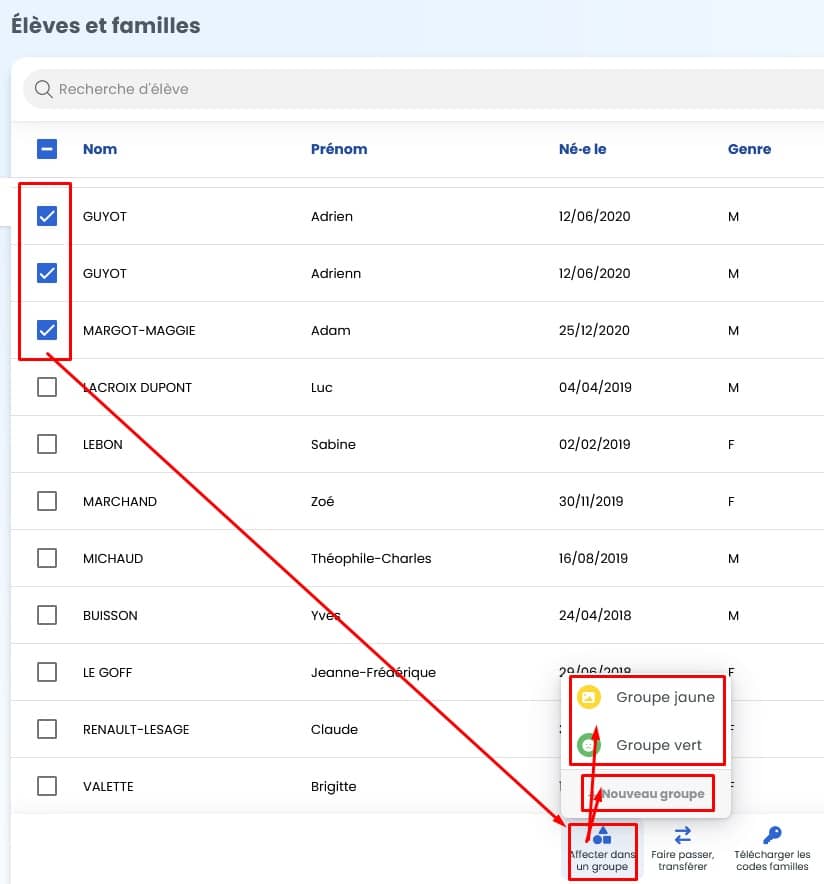
Dans ce dernier cas, une petite fenêtre s’ouvre. Si vous cliquez sur l’icône à gauche, un menu de sélection s’ouvre et vous permet de choisir l’icône et la couleur à utiliser pour ce nouveau groupe. Ensuite, renseignez le nom du groupe et cliquez sur » + « .
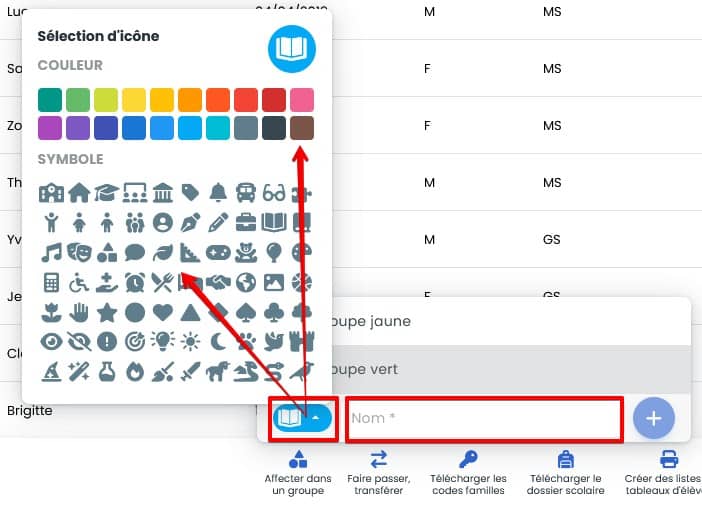
Pourquoi faire passer les élèves ?
Vous pouvez vous demander pourquoi faire passer les élèves dans une autre classe, ou dans la même classe mais avec un autre niveau. C’est le fait de faire passer ou de transférer un élève qui va provoquer l’archivage de ses livrets, bulletins, attestations, carnets de réussites. De cette manière, ces documents vont suivre le profil de l’enfant de classe en classe.
Cela vous évite aussi d’avoir plusieurs séries de livrets générés dans la partie « Livrets sauvegardés » d’Edulivret. Vous ne devez y trouver que les livrets, bilans, bulletins, attestations et carnets de l’année scolaire en cours!
Faire passer, transférer ou libérer des élèves
Pour faire passer les élèves d’une classe à une autre, faire passer les élèves dans la même classe mais avec un autre niveau ou bien, libérer des élèves dans l’école sans leur affecter de classe, tout se passe ici.
De manière commune, commencez par cochez les élèves concernés par le même mouvement (le passage dans la même classe avec le même niveau / libération dans l’école / etc…). Ensuite, cliquez sur « Faire passer, transférer ». Là, les différentes options se présentent…
Faire passer les élèves dans une autre classe
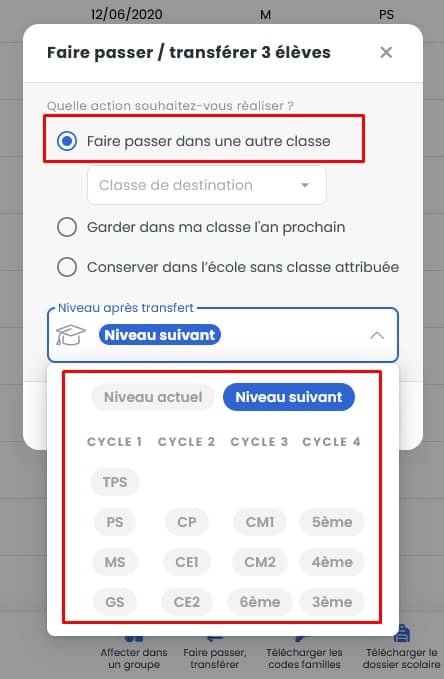
Cochez la première option « Faire passer dans une autre classe ». Juste en dessous, dans le menu déroulant, choisissez la classe de destination. Ce sera forcément une classe de votre école. Dans le niveau après transfert, il est conseillé de conserver « Niveau suivant » si vos élèves passent dans un niveau supérieur.
Quand vous avez fait votre choix, cliquez sur « Suivant ». Vous arrivez sur un écran de vérification qui vous permet de valider le transfert. Quand c’est fait, vous revenez sur la liste des élèves. Les profils en partance vers une autre classe ont un timer de 5 minutes qui permet d’annuler l’action en cas d’erreur.

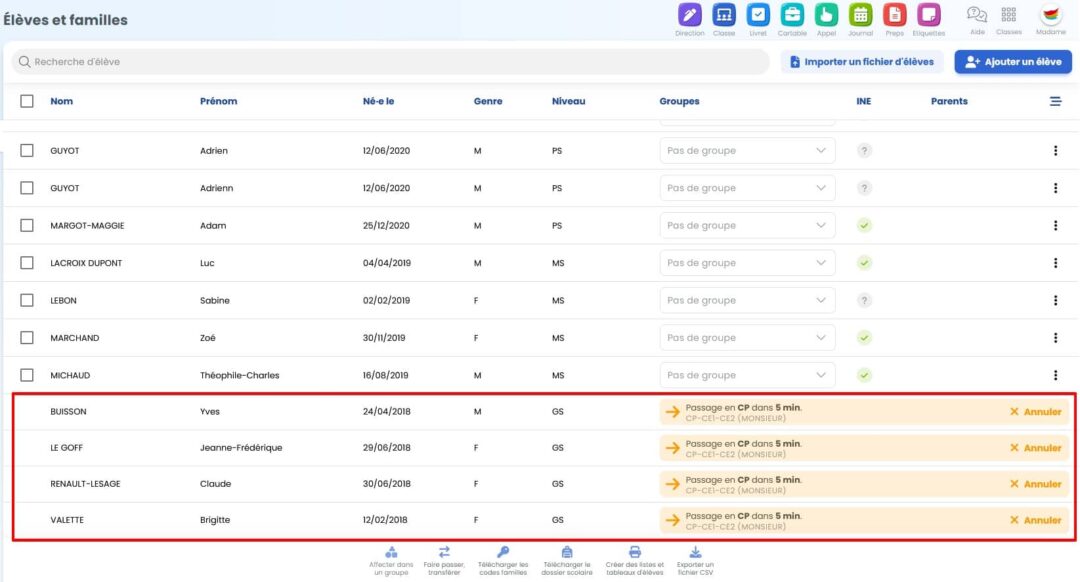
Attention :
Le/la collègue qui va recevoir vos élèves va devoir les accepter.
Tout cela se passe sur la page des élèves. Il faudra cocher globalement la validation de l’entrée des élèves dans leur nouvelle classe ou le refus. Il est aussi possible de valider/refuser individuellement.
Consulter la capture d’écran.
Faire passer les élèves dans la même classe avec le niveau suivant
Vous avez une classe à plusieurs niveaux et une partie de votre effectif reste dans votre classe tout en passant dans le niveau suivant ? Voici comment faire.
Cochez tous les élèves concernés par ce passage (repère 1) puis cliquez sur « Faire passer, transférer » (2). Choisissez la seconde option « Garder dans ma classe l’an prochain » (3). Dans la partie « Niveau après transfert », vérifiez que « Niveau suivant » (4)est bien sélectionné. Cliquez sur « Vérifier » (5).
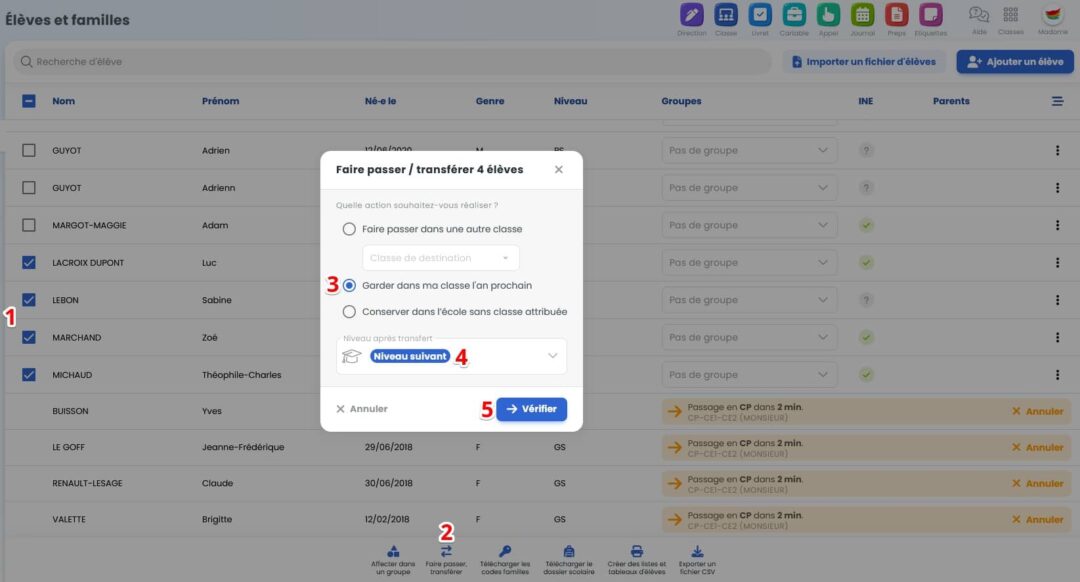
Vous passez sur un panneau de vérification. Si tout est bon, cliquez sur « Valider le transfert ». Vos élèves sont placés en attente de transfert pendant 5 minutes pour vous permettre de revenir en arrière en cas d’erreur. Au bout de ces 5 minutes, les élèves passent dans votre classe avec le nouveau niveau.
Libérer ou supprimer les élèves
Si un ou plusieurs de vos élèves quittent la classe et l’école, nous vous déconseillons de les supprimer. Nous vous conseillons de les libérer.
Pour cela, cochez les élèves qui quittent la classe et l’école (1). Cliquez ensuite sur « Faire passer, transférer » (2). Dans le panneau qui s’ouvre, cochez « Conserver dans l’école sans classe attribuée » (3). Dans la case « Niveaux après transfert » vous pouvez laisser « Niveau actuel » ou « Niveau suivant » (4), il n’y a pas d’incidence. Cliquez sur « Vérifier » (5). Vous arrivez sur le panneau de vérification. Si tout est bon, cliquez sur « Valider le transfert ».
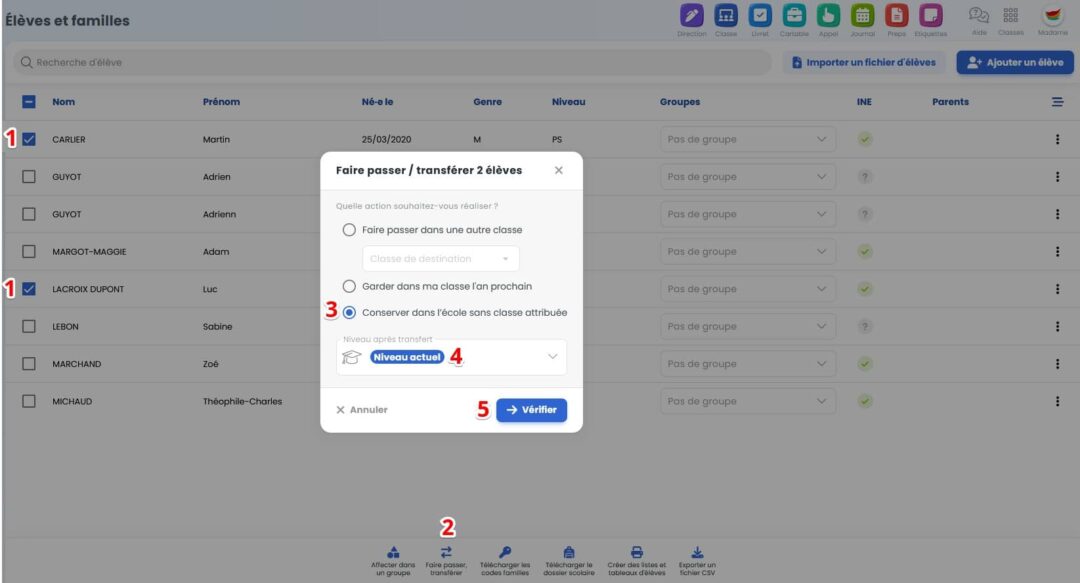
Vous serez alors ramené·e sur la liste des élèves. Vous verrez que les profils en partance ont un timer de 5 minutes qui vous permet d’annuler l’action demandée en cas d’erreur.
Envoyer des élèves dans une autre école
Si vous savez qu’un ou plusieurs élèves qui quittent votre école vont dans un établissement qui utilise les outils Edumoov, vous pouvez contacter le support indiquer l’école et la classe destination de ces élèves. Nous nous occuperons de réaliser la bascule d’une école à une autre.
Attention :
Avant de nous demander de transférer ces élèves, vous devez avoir effectué une sauvegarde des archives scolaires car vous n’y aurez plus accès une fois le transfert de l’élève réalisé !
