Si vous changez d’école, voici les actions à effectuer sur Edumoov pour effectuer votre changement d’année :
Étape 1 : Sauvegarder les données de la classe que je quitte
Commencez par télécharger les livrets de vos élèves pour en garder une copie au format numérique ou papier. Il est possible de :
- sauvegarder le dossier scolaire complet des élèves : tous les livrets, bilans et attestations établis sur Edumoov sur plusieurs années.
- sauvegarder uniquement les livrets générés durant l’année scolaire (à privilégier si une sauvegarde des livrets des années précédentes a déjà été faite).
En savoir plus :
Reportez-vous à la page Sauvegarder les données.
Étape 2 : Libérer les élèves de l’année écoulée.
La libération consiste à retirer les élèves de classe sans les supprimer. Les appréciations, livrets générés (bilans détaillés et LSU, et autres documents) suivent l’élève libéré. Seuls les résultats saisis dans les évaluations ne sont pas conservés.
Attention !
– Avant de faire ces manipulations, vérifiez que tous les livrets de l’année écoulée ont bien été générés et qu’aucun résultat n’a encore été saisi pour la nouvelle année. Les résultats saisis seront en effet supprimés de manière irrévocable par la libération ou le transfert.
– Une fois les élèves libérés, aucun export LSU de l’année écoulée ne sera possible. Avant de libérer les élèves, assurez-vous que l’export LSU a bien été effectué.
Rendez-vous dans Educlasse, sur la page « Elèves ». Cliquez sur le bouton « Actions groupées ». Des cases à cocher apparaissent à gauche des noms des élèves. Vous allez maintenant cochez tous les élèves qui ont la même destination. Il y a ces cas possibles :
- Les élèves restent dans la classe avec le même niveau –> Dans la fenêtre qui s’ouvre, il faut choisir « Garder dans ma classe l’an prochain » et sélectionner le niveau de l’an prochain pour l’élève.
- Les élèves restent dans la classe mais avec le niveau suivant –> Dans la fenêtre qui s’ouvre, il faut choisir « Garder dans ma classe l’an prochain » et sélectionner « Niveau suivant » ou le niveau désiré pour ces élèves l’année suivante.
- Les élèves passant dans une autre classe –> Dans la fenêtre qui s’ouvre, il faut choisir « Faire passer dans une autre classe », sélectionner la classe de destination puis, vérifiez de bien sélectionner le bon niveau pour ces élèves.
- Les élèves quittent l’école –> Dans la fenêtre qui s’ouvre, il faut choisir « Conserver dans l’école sans classe attribuée ».
Dans tous les cas, vous arriverez ensuite sur une page de vérification qui récapitule les actions que vous vous apprêtez à réaliser. Cliquez sur « Valider le transfert » pour lancer l’opération.
Vous trouverez plus d’informations sur ces procédures dans le manuel Educlasse.
Information :
L’opération n’est pas réalisée immédiatement. Un compte à rebours de 5 minutes vous donne la possibilité d’annuler votre action en cas d’erreur.
Vous devrez obligatoirement attendre 5 minutes pour que l’action soit effective.
Étape 3 : Créer ma nouvelle classe dans ma nouvelle école
Vous pouvez maintenant créer votre nouvelle classe. Pour cela, dans le bandeau supérieur, cliquer sur « Classes ».

Cliquez sur le bouton « Nouvelle classe ».

Attention !
Souvent, les directeurs d’école créent les classes de l’école pour les enseignants, puis leur donnent accès. Renseignez-vous auprès de la nouvelle école pour savoir si tel est le cas, cela vous évitera de créer votre classe en double. Demandez dans ce cas à être ajouté à votre nouvelle classe.
Étape 4 : Basculer mes évaluations dans ma nouvelle classe
Si vous le souhaitez, vous pouvez basculer les trames d’évaluations de votre ancienne classe sur la nouvelle classe, pour pouvoir les réutiliser.
Sur le tableau de bord de votre ancienne classe, cliquez sur ![]() . Renseignez le numéro de votre nouvelle classe dans la rubrique dédiée (1), puis sélectionnez les évaluations que vous souhaitez partager (2) : la totalité ou quelques unes seulement.
. Renseignez le numéro de votre nouvelle classe dans la rubrique dédiée (1), puis sélectionnez les évaluations que vous souhaitez partager (2) : la totalité ou quelques unes seulement.
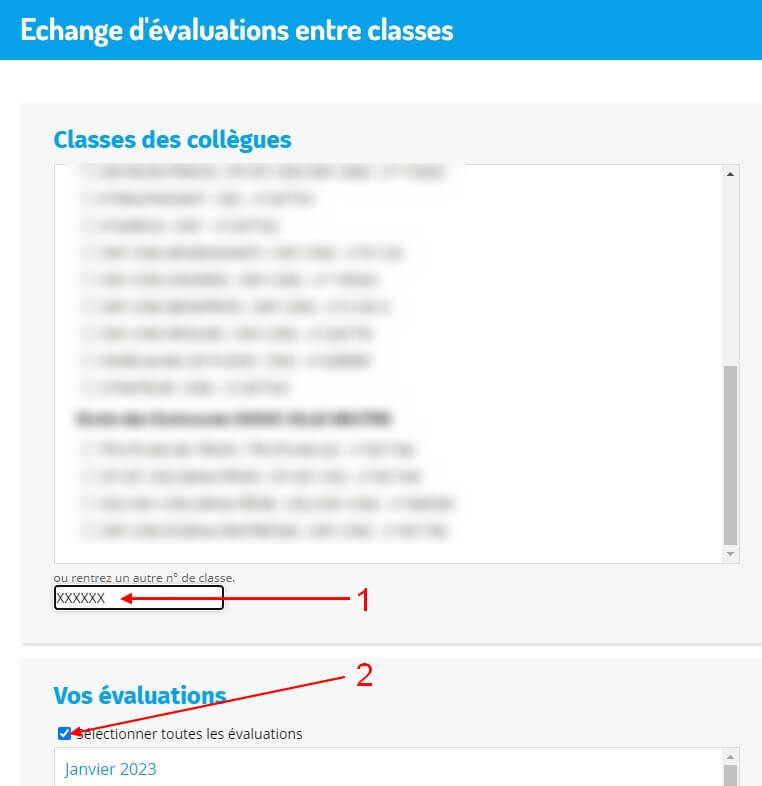
Cliquez ensuite sur ![]() . Vous allez recevoir une notification sur le tableau de bord de votre nouvelle classe.
. Vous allez recevoir une notification sur le tableau de bord de votre nouvelle classe.
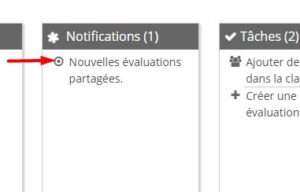
Pour les installer sur votre nouvelle classe, c’est également sur la page ![]() que vous devrez vous rendre. Dans la colonne de droite, intitulée « les évaluations partagées avec votre classe », vous trouverez la liste des évaluations envoyées depuis votre ancienne classe. Sélectionnez celles que vous souhaitez intégrer.
que vous devrez vous rendre. Dans la colonne de droite, intitulée « les évaluations partagées avec votre classe », vous trouverez la liste des évaluations envoyées depuis votre ancienne classe. Sélectionnez celles que vous souhaitez intégrer.
Enfin, cliquez sur le bouton ![]() pour terminer l’opération.
pour terminer l’opération.
Vous êtes automatiquement renvoyé vers la page « Liste des évaluations » de la nouvelle classe, à laquelle les évaluations ont été intégrées, et depuis laquelle vous pouvez les modifier si besoin, en cliquant sur le bouton « ACTIONS » et « Modifier l’évaluation ».
Astuce
Si vous changez de niveau de classe, vous pouvez le modifier. En savoir plus
Étape 5 : Récupérer la licence, si besoin
Si vous avez acheté personnellement votre licence Edulivret et/ou votre licence Educartable, sachez que vous pouvez également les basculer sur votre nouvelle classe depuis le menu « Licences et factures » (Educlasse) de l’ancienne classe. La méthode est expliquée sur cette page.
Si la licence a été payée par un autre organisme payeur, vous devrez la laisser sur la classe que vous quittez.
Étape 6 : Quitter l’ancienne classe
Cas n°1 : Se désinscrire de sa classe
Information :
Vous pouvez suivre cette procédure si la classe avait été créée par le compte de direction et/ou si elle contient encore une licence valide réglée par l’école.
Pour vous désinscrire de la classe, vous devez être dans Educlasse et dans la partie « Accès collègues ».
Cliquez sur le bouton rouge 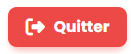 . S’il y a un autre enseignant titulaire sur la classe, vous obtiendrez ce message :
. S’il y a un autre enseignant titulaire sur la classe, vous obtiendrez ce message :
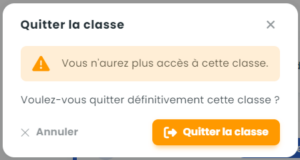
Vous pourrez annuler votre choix, ou quitter définitivement la classe.
En revanche, si vous êtes le seul titulaire de la classe, vous obtiendrez ce message :
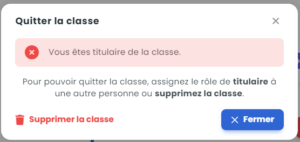
Si la classe ne contient plus d’élèves ni de données importantes, vous pourrez choisir de la supprimer. Ou bien, si vous souhaitez quitter la classe sans la supprimer, vous devrez inviter un autre enseignant qui prendra votre rôle de titulaire.
Cas n°2 : Supprimer sa classe
Attention :
Vous pouvez suivre cette procédure si votre classe ne contient plus de données ni de licence valide, ou si vous n’avez plus besoin des données de cette classe.
Cette action se passe toujours dans Educlasse, sur la page d’accueil.
Tout d’abord, assurez-vous que celle-ci ne contient plus de données importantes (élèves, listes d’évaluations, …) ou que celles-ci ont été récupérées.
Information :
Seule la personne en charge de la direction ou l’enseignant titulaire (sur Edumoov) de la classe peut supprimer celle-ci. Un enseignant avec le statut de complément, de remplaçant… ne peut pas supprimer une classe.
Allez sur l’accueil de la classe et cliquez sur  . Cliquez ensuite sur l’icône « corbeille ».
. Cliquez ensuite sur l’icône « corbeille ».
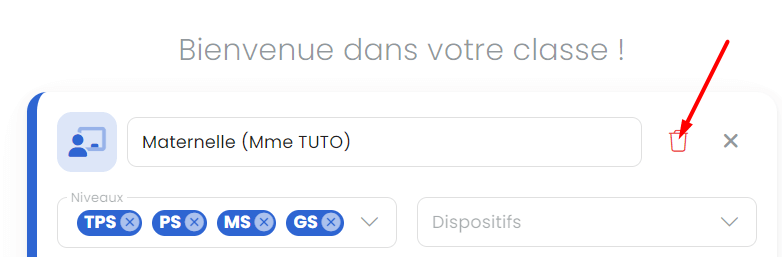
Une fenêtre apparaît pour vous avertir des risques liés à la suppression : la manipulation sera irréversible. Si vous êtes d’accord, cochez les cases « j’ai compris », puis cliquez sur « Supprimer ».
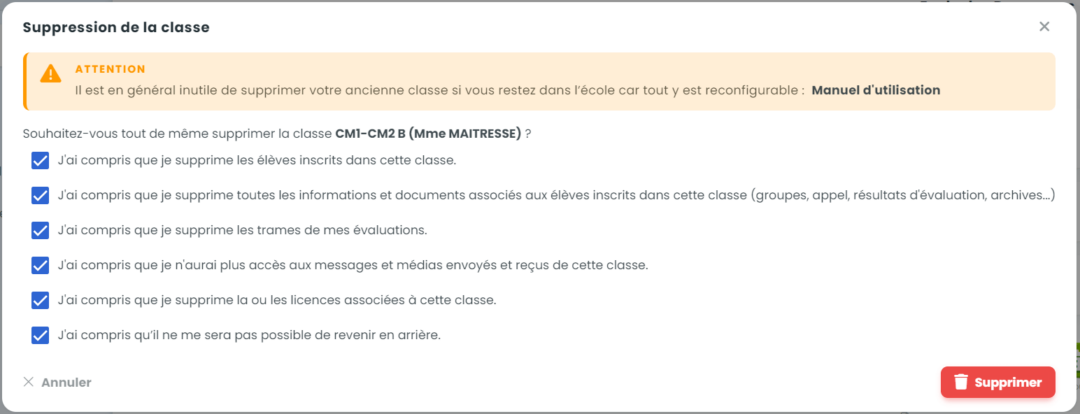
Étape 7 : Inscrire mes élèves dans ma nouvelle classe
Deux cas possibles :
- Cas n°1 : les classes de la nouvelle école sont créées à partir du compte de direction
- Cas n°2 : il n’y a pas de compte de direction créé sur Edumoov pour votre école
Cas n°1 : les classes de la nouvelle école sont créées à partir du compte de direction
Dans ce cas, la directrice ou le directeur de votre nouvelle école va procéder à la création et à l’import des listes d’élèves avec un fichier CSV tiré d’ONDE.
En savoir plus :
La procédure pour le changement d’année à partir d’un compte de direction est ici.
Cas n°2 : il n’y a pas de compte de direction créé sur Edumoov pour votre école
Votre directeur ou directrice peut vous fournir le fichier CSV contenant les élèves de votre classe pour la nouvelle année (voir étape préalable). Vous pourrez l’importer dans la classe.
En savoir plus :
Reportez vous au tutoriel d’import d’une liste d’élèves avec un fichier CSV.
Si vous n’avez pas (encore) de fichier CSV pour intégrer votre liste, vous pouvez créer vos élèves manuellement. Cliquez sur dans le bloc « Élèves et familles ». Saisissez les données de vos élèves dans la rubrique « Créer un élève » : nom, prénom, date de naissance, genre, niveau. Cliquez sur « Ajouter l’élève » et recommencez la procédure pour l’élève suivant.
Information :
Si vous n’avez pas pu importer un fichier CSV dès le début de l’année, vous pourrez mettre à jour votre liste d’élèves plus tard pour faire votre export LSU. Cette manipulation n’effacera pas le travail déjà réalisé.
