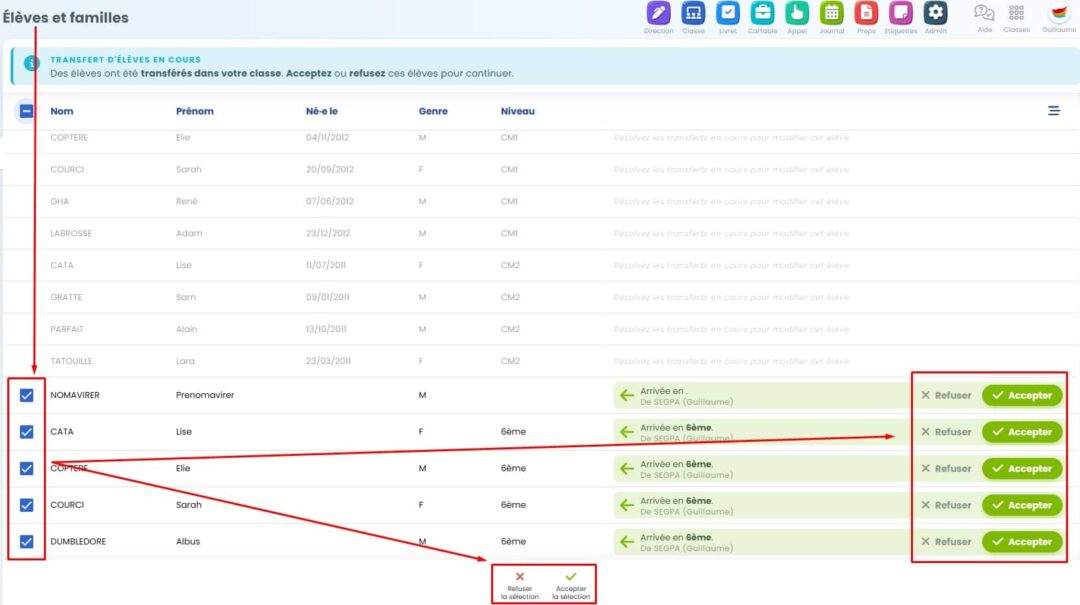Trois cas possible :
- Cas n°1 : votre directeur/directrice vous a fourni un fichier CSV tiré d’ONDE.
- Cas n°2 : vous n’avez pas de fichier CSV et vous êtes seul dans l’école à utiliser Edumoov.
- Cas n°3 : vous n’avez pas de fichier CSV et vous êtes 2 ou 3 classes dans l’école à utiliser Edumoov.
Cas n°1 : Importer un fichier CSV dans votre classe
Votre directeur ou directrice vous a fourni le fichier CSV contenant les élèves de votre classe pour la nouvelle année (voir étape préalable).
Cliquez sur 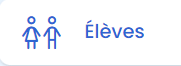 puis sur le bouton « Importer un fichier d’élèves ».
puis sur le bouton « Importer un fichier d’élèves ».

Sur la page suivante, cliquez sur « Cliquez ici pour parcourir votre disque » pour ouvrir l’explorateur de fichier et aller chercher le CSV fourni par votre directeur/directrice.
Si le fichier est valide, compatible, un message vous l’indique. Il vous est demandé plusieurs choses qui varient selon les informations de votre classe et celles contenues dans le fichier CSV. Trois informations peuvent vous être demandées :
- Souhaitez-vous remplacer le nom de votre classe d’Edumoov par le nom de la classe de ONDE ? Cochez pour accepter ou décochez pour refuser.
- Souhaitez-vous remplacer les niveaux de votre classe par les niveaux indiqués dans le CSV? Par défaut la case est cochée. Il serait le plus souvent utile de la laisser cochée.
- Souhaitez-vous remplacer l’Identifiant National de Classe (INC ou IDBE) par celui indiqué sur le fichier de ONDE ? Par défaut cette case est cochée. Nous vous conseillons de la laisser cochée.
Quand vous avez fait vos choix, cliquez sur » Vérifier les élèves « .
Pour chaque élève on vous indique une action individuelle. Vérifier que c’est bien celle que vous souhaitez qui est choisie.
Cas n°2 : Créer manuellement les élèves de la classe
Vous êtes la seule classe de l’école à utiliser Edumoov et vous n’avez pas (encore) de fichier CSV pour créer votre liste. Dans ce cas, vous pouvez créer vos élèves manuellement.
Cliquez sur 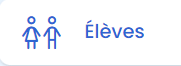 puis sur
puis sur ![]() . Un panneau s’ouvre en bas de la page.
. Un panneau s’ouvre en bas de la page.

Certaines informations sont obligatoires comme le nom, le prénom et le niveau. Les autres informations sont facultatives.
Information :
Vous pourrez mettre à jour votre liste d’élèves avec un fichier CSV tiré d’ONDE ultérieurement dans l’année si vous souhaitez faire votre export LSU (voir étape préalable).
Cas n°3 : Accepter les élèves transférés depuis une autre classe de l’école
Si vous êtes plusieurs classes à utiliser Edumoov dans l’école et que vous n’avez pas (encore) de fichier CSV, vous pouvez utiliser la fonction transfert d’élèves pour passer les élèves d’un classe à une autre.
Lorsqu’un(e) collègue d’une autre classe a transféré ses élèves dans votre classe, ceux-ci apparaissent dans Educlasse  , dans la liste des élèves
, dans la liste des élèves 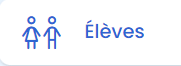 .
.
Les élèves qui vont été proposés au transfert apparaissent avec une case à cocher en début de ligne. Sélectionnez-les tous et acceptez la sélection pour tous les accepter d’un coup. Vous pouvez les refuser de la même manière.
Il est aussi possible de sélectionner une action individuelle pour chaque élève.
Les élèves refusés seront placés dans le « préau », la classe d’attente accessible aux directeurs et directrices dans Edudirection dans « Elèves non affectés ».