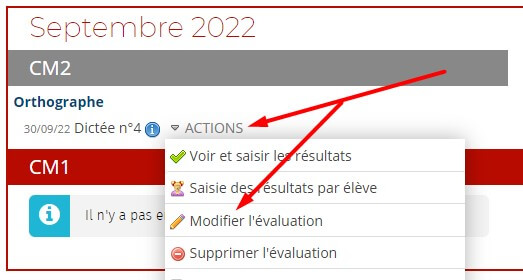Les évaluations créées sont sauvegardées sur votre classe. Elles peuvent être réutilisées pour vous éviter de tout refaire chaque année, ou pour partager vos évaluations avec d’autres classes si vous évaluez de manière commune entre collègues.
Réutiliser ses évaluations
Modifier l’évaluation
Cette option est disponible :
- dans la liste des évals, en cliquant sur
 à côté de l’évaluation à modifier, puis
à côté de l’évaluation à modifier, puis 
- ou sur la page de saisie des résultats d’une évaluation en cliquant sur
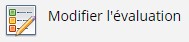 .
.
Vous serez renvoyé sur la page de création et de modification d’une évaluation et pourrez faire les changements nécessaires : titre, domaine, date, compétences…
Information :
Lorsque vous modifiez la date d’une évaluation, celle-ci est déplacée de l’ancienne à la nouvelle date dans la liste des évals. Si elle contenait déjà des résultats d’élèves, alors ils sont conservés.
Dupliquer l’évaluation
Cliquez sur le bouton « Actions » à côté de l’évaluation concernée, puis sur ![]() . Une page « Nouvelle évaluation » s’ouvre, préremplie avec les domaines, les éléments de programme, les compétences, les niveaux et options de l’évaluation originale. Cette fonctionnalité est pratique pour :
. Une page « Nouvelle évaluation » s’ouvre, préremplie avec les domaines, les éléments de programme, les compétences, les niveaux et options de l’évaluation originale. Cette fonctionnalité est pratique pour :
- évaluer plusieurs fois les mêmes compétences à des dates différentes.
- évaluer les même compétences pour des élèves de cycle différents sans avoir besoin de tout ressaisir.
Information :
Dans votre liste des évals, vous verrez apparaître l’évaluation dupliquée, et l’évaluation originale. La duplication d’évaluation ne conserve pas le titre et les résultats de l’évaluation originale.
Exporter la structure dans un fichier pour l’importer ensuite
En cliquant sur ![]() , vous téléchargez un fichier xml de l’évaluation. En important ensuite ce fichier via la rubrique
, vous téléchargez un fichier xml de l’évaluation. En important ensuite ce fichier via la rubrique ![]() de n’importe quelle classe d’Edumoov, vous pourrez créer une nouvelle évaluation contenant tous les éléments de l’évaluation de départ.
de n’importe quelle classe d’Edumoov, vous pourrez créer une nouvelle évaluation contenant tous les éléments de l’évaluation de départ.
Information
Le format .xml est propre à l’application Edulivret. Avec cette fonction, vous ne pourrez importer que des fichiers au format .xml, c’est à dire les évaluations préalablement importées depuis l’application Edulivret.
Partager des évaluations avec d’autres classes
Cette fonction vous permet d’échanger facilement un grand nombre d’évaluations ou de réussites entre classes abonnées à l’application Edulivret, sans avoir à passer par les fonctions export/import d’évaluation.
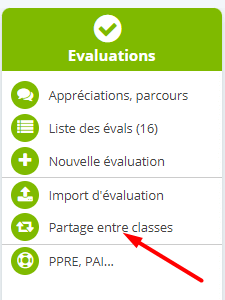
Comment partager une évaluation ?
Vous pouvez partager des évaluations vers une (ou plusieurs) classe(s) présente(s) sur l’école : cochez leur nom dans la liste.
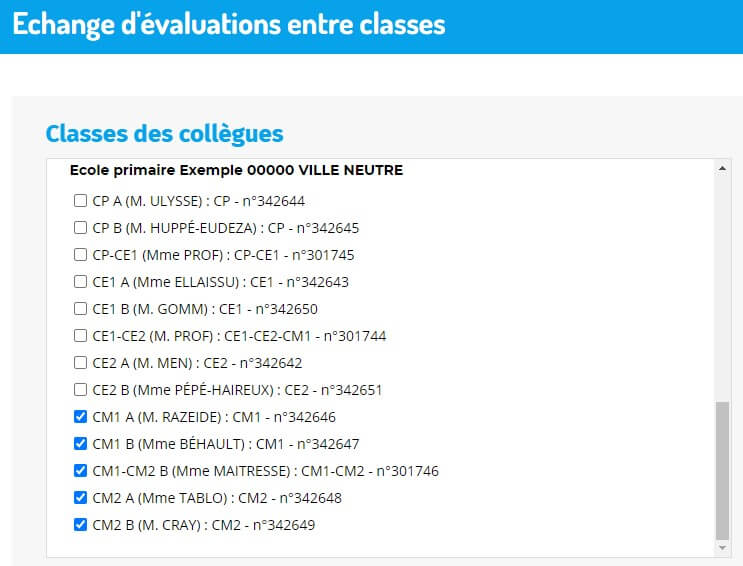
Vous pouvez également partager des évaluations vers une classe qui n’est pas sur votre école. Il vous faut pour cela connaitre son numéro, puis le renseigner dans cette case : 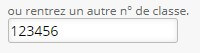
Cochez ensuite les évaluations que vous souhaitez partager dans la partie « Vos évaluations ».
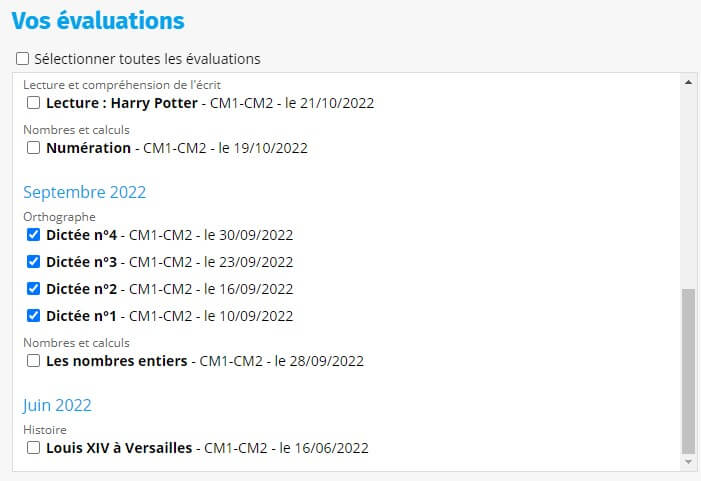
Enfin, cliquez sur le bouton ![]() pour terminer l’opération. Les évaluations vont être placées en attente dans la classe de votre ou vos collègue(s), qui vont pouvoir les réceptionner.
pour terminer l’opération. Les évaluations vont être placées en attente dans la classe de votre ou vos collègue(s), qui vont pouvoir les réceptionner.
Comment recevoir une évaluation ?
Si un collègue a partagé des évaluations avec votre classe, vous allez recevoir une notification sur votre tableau de bord.
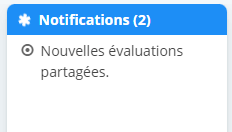
Pour les réceptionner, c’est également dans la rubrique « Partage entre classes » que vous devrez vous rendre. Dans la colonne de droite, intitulée « Les évaluations partagées avec votre classe », vous trouverez la liste des évaluations envoyées par le collègue.
Sélectionnez celles que vous souhaitez intégrer à la classe, puis cliquez sur « Effectuer les actions sélectionnées » pour terminer l’opération.
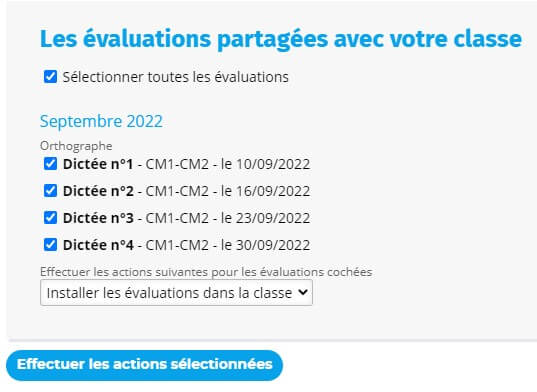
Les évaluations apparaîtront alors dans la rubrique « liste des évals ».
Attention !
Si le ou les niveaux des évaluations partagées ne correspondent pas au(x) niveau(x) de votre classe, celles-ci ne seront pas directement visibles depuis la liste des évaluations. Elles seront masquées derrière un bandeau gris (« Cette période contient des évaluations… ») sous la date.

Comment changer le niveau d’une évaluation ?
En cliquant sur le bandeau gris, vous affichez les évaluations de niveaux différents. Vous pouvez ensuite cliquer sur le bouton ACTIONS et Modifier l’évaluation pour en changer de niveau pour qu’il corresponde à votre classe.