Vérifier la validité des livrets pour l’export
Vos livrets scolaires uniques doivent répondre à certains critères de conformité. Pour pouvoir être acceptés sur la base nationale, ils doivent contenir au minimum les éléments suivants :
- une appréciation générale de moins de 1500 caractères au total (espaces, ponctuation compris)
- 3 domaines d’enseignement renseignés avec un positionnement (NA, A, PA ou D) et/ou une appréciation de discipline (de moins de 300 caractères chacune).
Edumoov vous informe de la conformité de vos LSU sur la page « livrets sauvegardés » par un petit pictogramme.
- LSU valide

- LSU non valide

En savoir plus :
Si vos livrets sont invalides, consultez la page Avant d’exporter pour obtenir plus d’informations et de conseils pour corriger ce problème.
Cas particulier : uniquement pour les CM2 à la dernière période
Les compétences numériques sont à renseigner. Rendez-vous sur le tableau de bord dans le bloc autres documents. En savoir plus
Télécharger des fichiers d’export XML
Rendez-vous sur le tableau de bord de votre classe, dans le module 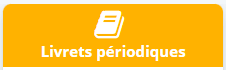 et cliquez sur
et cliquez sur ![]() . Vous arrivez sur la page d’export LSU. Laissez-vous guider !
. Vous arrivez sur la page d’export LSU. Laissez-vous guider !
Préparer l’export
Vérifiez les informations de l’école qui s’affichent sur cette page. Puis cliquez sur le bouton « suivant » en bas à droite pour passer à l’étape suivante.
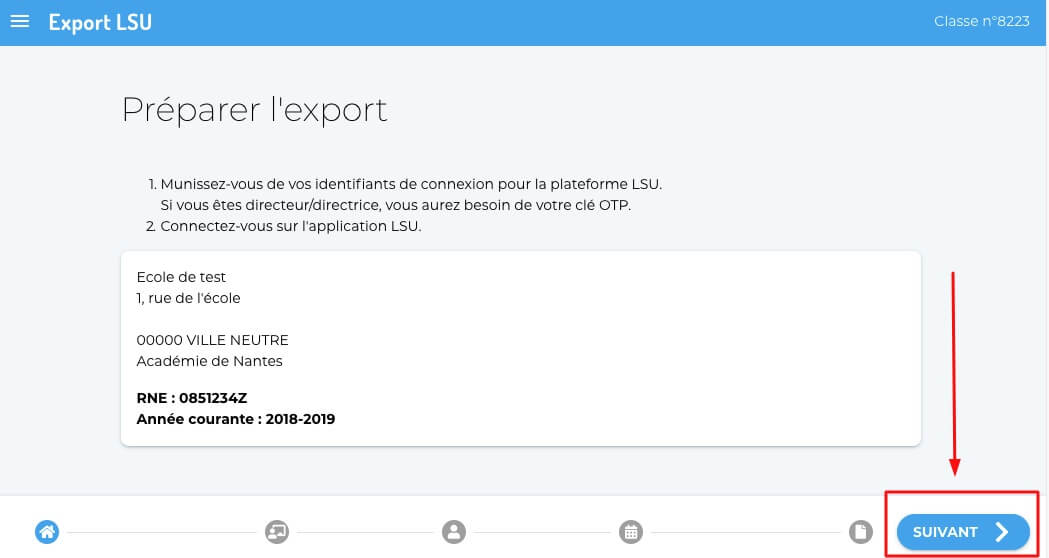
Informations de la classe
Vérifiez que les informations de votre classe sont correctes, notamment l’identifiant Base Elèves de votre classe.
En savoir plus :
Consultez la rubrique Mettre à jour l’identifiant de classe sur Edumoov.
Si votre identifiant Base Elèves n’est pas renseigné ou erroné, vous pouvez le corriger directement sur cette page (sans avoir besoin de regénérer vos livrets) en cliquant sur « modifier » à droite.
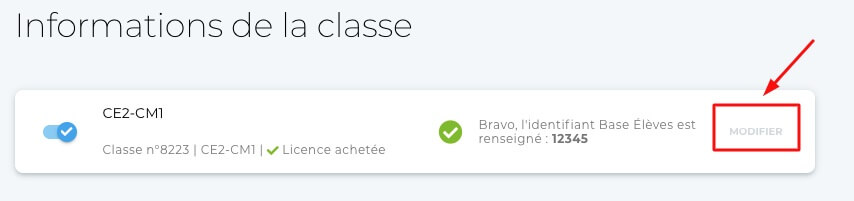
Cliquez sur « Suivant » en bas à droite.
Vérifier l’identité
Cette étape vous sert à être identifié correctement sur la plateforme nationale. Commencez par renseigner les informations sur le directeur ou la directrice :
- Civilité à l’aide de la flèche du menu déroulant
- Nom et prénom à écrire ou modifier directement dans le champ de rédaction (pas besoin de cliquer sur le crayon)

Attention !
Vous ne pourrez pas télécharger le fichier d’export si vous ne renseignez pas les informations de direction.
Puis vérifiez les informations du ou de la titulaire de la classe (enseignant(e) titulaire de la classe sur ONDE). Ne remplacez pas ces informations par les vôtres si vous êtes remplaçant(e) ou complément sur cette classe.
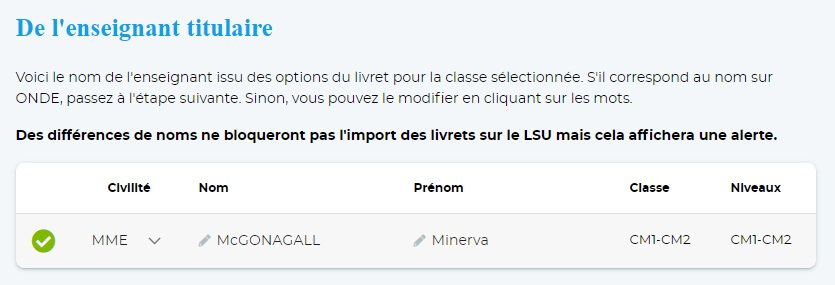
Information :
Des différences entre le nom noté dans cette rubrique et celui noté dans ONDE ne bloqueront pas l’import des livrets sur la plateforme nationale mais cela affichera une alerte « enseignant inconnu ».
Cliquez sur « Suivant » en bas à droite.
Vérifier les dates
Vérifiez que les dates qui apparaissent ici (issues de vos options du livret), sont bien identiques à celles enregistrées pour votre classe sur la plateforme nationale (voir étapes préalables sur la plateforme nationale).
Si ce n’est pas le cas, vous pouvez les modifier directement dans cette rubrique. Vous n’avez pas besoin de modifier vos options ou regénérer vos livrets ensuite.
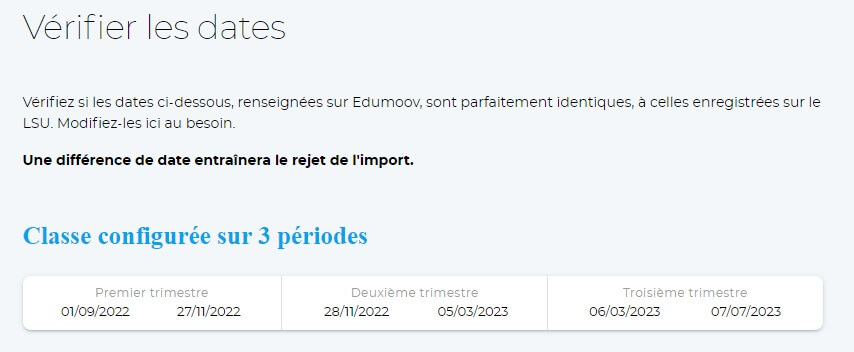
Attention !
Votre premier(e) semestre/trimestre/période doit obligatoirement commencer le jour de la rentrée scolaire de l’année en cours.
Il ne doit pas y avoir « d’espace temporel vide » entre vos périodes.
Le premier jour d’une période doit obligatoirement suivre le dernier jour de la période précédente.
Cliquez sur « Suivant » en bas à droite.
Sélectionner les livrets
Dernière étape !
Voici le tableau récapitulatif de tous les élèves de la classe et de leur(s) livrets (+ bilans de fin de cycle 2 si vous avez des CE2), pour chaque période.
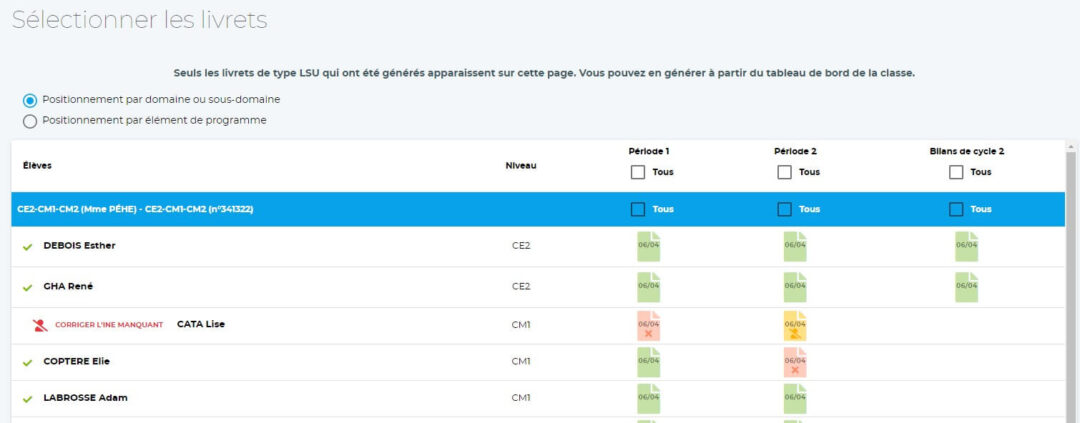
Depuis la rentrée 2022-2023, vous pouvez choisir le type de positionnement :
- Positionnement par domaine ou sous-domaine (par défaut) : sur la plateforme nationale, vous verrez une croix de positionnement pour l’ensemble d’un domaine ou sous-domaine sur les LSU.
- Positionnement par élément de programme (nouveauté) : sur la plateforme nationale, vous verrez une croix en face de chacun des éléments de programme sur le LSU. Cette formule donne plus de détails.
Quel que soit le positionnement choisi, vous devrez paramétrer le même sur l’interface du LSU, dans « paramétrage », puis « classe ».
Les icônes à gauche des noms des élèves vous donnent des renseignements sur leur INE :
 l’INE est bien renseigné sur Edumoov
l’INE est bien renseigné sur Edumoov L’INE n’est pas renseigné ou comporte une erreur.
L’INE n’est pas renseigné ou comporte une erreur.
Les couleurs des icônes des livrets vous donnent des informations sur leur statut :
 LSU valide : export possible
LSU valide : export possible LSU valide mais l’élève n’a pas d’INE. L’export ne sera pas possible en l’état. Cliquez sur « Corriger l’INE manquant » pour écrire l’INE, puis cliquez sur la coche verte. Le livret deviendra vert.
LSU valide mais l’élève n’a pas d’INE. L’export ne sera pas possible en l’état. Cliquez sur « Corriger l’INE manquant » pour écrire l’INE, puis cliquez sur la coche verte. Le livret deviendra vert. LSU invalide : export impossible car les livrets sont incomplets au regard des attentes ministérielles. Rendez-vous sur la page « Livrets sauvegardés » pour les inspecter et voir ce qui manque.
LSU invalide : export impossible car les livrets sont incomplets au regard des attentes ministérielles. Rendez-vous sur la page « Livrets sauvegardés » pour les inspecter et voir ce qui manque.
Lorsque les vérifications de validité ont été faites, sélectionnez la ou les périodes que vous souhaitez exporter en cochant la case « Tous » de l’en-tête de colonne. Les livrets sélectionnés deviennent alors verts foncés.
Vous pouvez également choisir certains livrets en cliquant directement sur les icônes vertes une à une, qui passent de vert clair à vert foncé.
Information :
Vous ne pouvez choisir qu’un bilan par période et par élève. Par défaut, lorsque vous cochez « Tous », cela sélectionne les derniers livrets générés de la période concernée.
Vous pouvez plus tard supprimer les bilans surnuméraires et inutiles dans « livrets sauvegardés », sur le tableau de bord.
Cliquez enfin sur « Générer » en bas à droite.
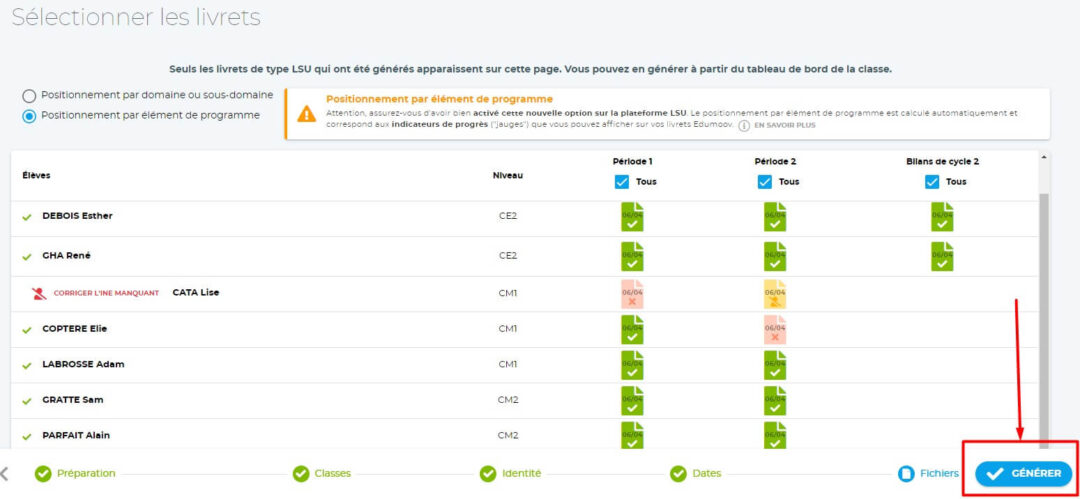
Cliquez sur la grosse icône bleue qui apparait pour enregistrer le fichier obtenu sur votre ordinateur.

Il ne vous reste plus qu’à le déposer sur la plateforme nationale.
