Pour que votre export LSU fonctionne, vous devrez obligatoirement avoir importé votre liste d’élèves avec un fichier CSV récupéré sur ONDE, ou faire une mise à jour plus tard dans l’année avec ce fichier.
En effet, un n° INE est attribué à chaque élève et un numéro national à chaque classe. Cenuméros sont intégrés à l’interface ONDE et permettent d’identifier chaque élève et classe de France. Ils facilitent donc la communication des livrets entre les éditeurs privés et la base nationale. Afin de pouvoir exporter les LSU d’Edumoov vers la base nationale, il faut importer au préalable ces identifiants depuis ONDE dans vos classes sur Edumoov pour mettre à jour les données.
Si cela a déjà été fait, passez directement à l’étape Mettre à jour les données des classes sur Edumoov.
Télécharger une liste des élèves de la classe sur ONDE (5 min)
En tant qu’adjoint, vous n’avez normalement pas accès à ONDE, qui est réservé aux directeurs. Vous devez donc demander à votre directrice ou directeur de vous fournir la liste de votre classe issue d’ONDE.
Voici la démarche que devra scrupuleusement suivre votre direction pour obtenir cette liste :
- Se connecter à ONDE avec ses identifiants de directrice ou directeur.
- Cliquer sur « Listes et documents »(1)
- Cliquez sur « Extractions », puis sur « Elèves de l’école ou leurs responsables » (2)
- Dans le champ « classe », sélectionnez la classe que vous souhaitez extraire, cochez « élèves ».
- Cliquez sur la loupe (3) à droite. Un fichier « Extraction des élèves -format CSV » apparaît
- Cliquez sur « Extraction des élèves – format CSV » pour l’enregistrer sur votre ordinateur. Evitez de l’ouvrir car certains logiciels modifient parfois le codage du fichier CSV qui devient alors illisible sur Edumoov.

Importer le fichier CSV pour mettre à jour ses informations
Connectez-vous sur Edumoov, puis allez dans l’application  . Choisissez si besoin la classe concernée. Une fois le fichier CSV récupéré pour votre classe, cliquez sur
. Choisissez si besoin la classe concernée. Une fois le fichier CSV récupéré pour votre classe, cliquez sur ![]() .
.
Mettre à jour ses données de classe
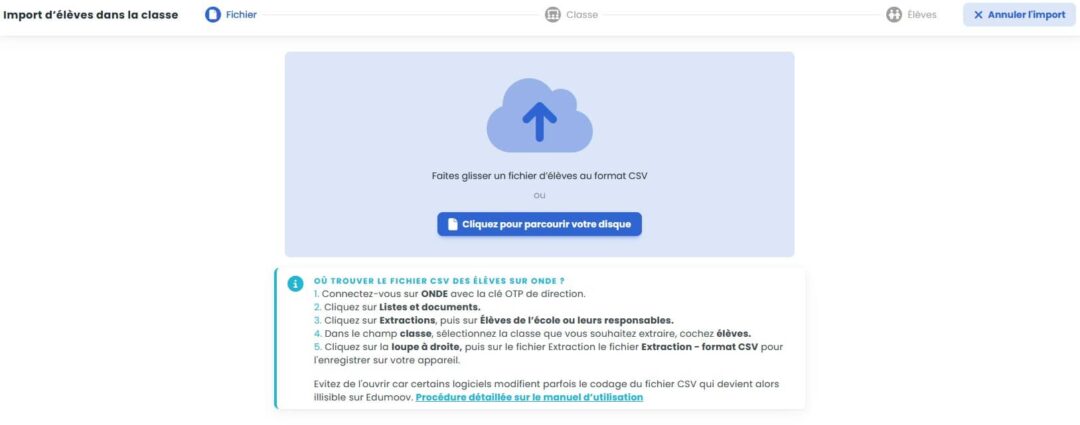
Une nouvelle page apparait. Là, faites glisser le fichier CSV dans le cadre bleu clair ou cliquez sur « Cliquez pour parcourir votre disque ». Si votre fichier est correct, une nouvelle page s’ouvre et vous indique ce qu’il se passe :
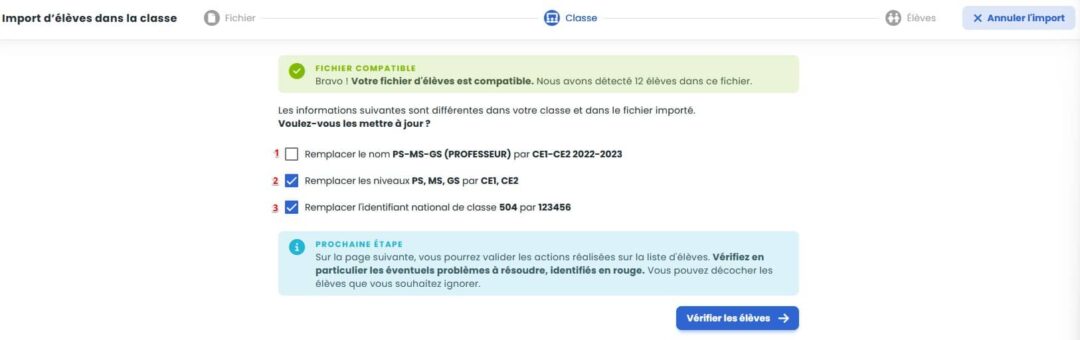
Le repère 1 vous montre que l’outil a repéré que le nom actuel de la classe est différent du nom renseigné dans ONDE. Il vous propose de changer le nom de ma classe sur Edumoov pour prendre le nom provenant d’ONDE. Acceptez ou non cela en cochant/décochant la case.
Le repère 2 montre que les niveaux actuels de ma classe sont différents des niveaux de ma classe sur ONDE. L’outil propose de changer automatiquement les niveaux. Acceptez ou non cela en cochant/décochant la case.
Le repère 3 vous propose de remplacer l’Identifiant National de Classe (INC). C’est une option qu’il faudra certainement laisser cochée. Pour rappel, chaque classe change d’INC chaque année et celui-ci est nécessaire pour que l’export fonctionne.
Information :
Toutes ces lignes n’apparaissent pas obligatoirement. Si des informations sont identiques entre ONDE et Edumoov, aucune ligne de remplacement n’apparait pour l’item concerné.
Une fois que vous avez coché les cases nécessaires, cliquez sur « Vérifier les élèves ». Vous accèderez à la page suivante.
Mettre à jour sa liste d’élèves
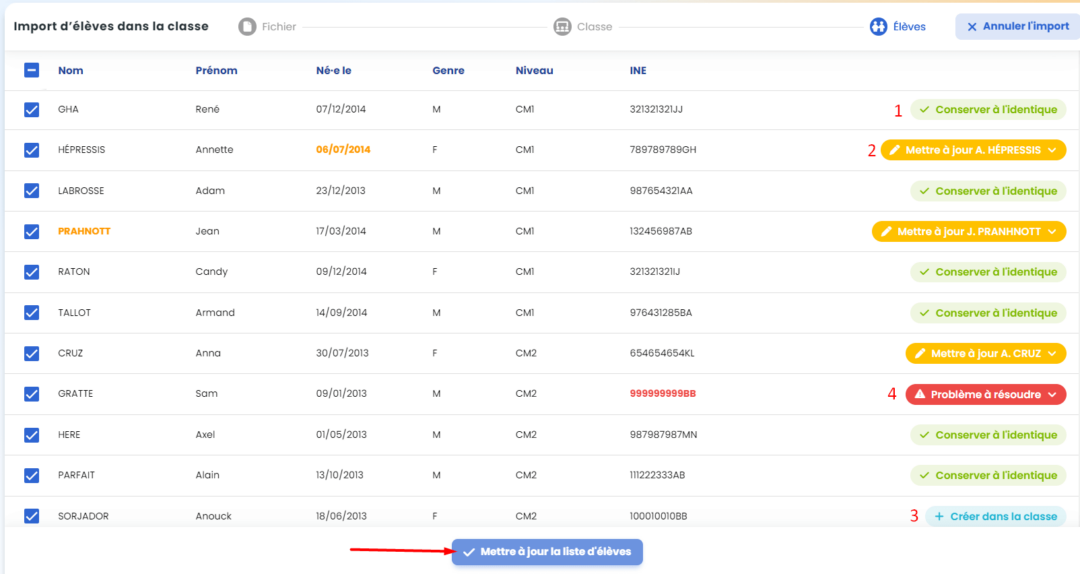
Si aucune erreur n’est détectée par rapport à ONDE, tous les élèves apparaîtront avec la mention « Conserver à l’identique » (1). Sinon, vous pouvez repérer les mentions suivantes :
- Mettre à jour …. (2) : Une différence a été repérée entre le fichier ONDE et la liste d’élèves sur Edumoov dans le nom-prénom, la date de naissance, le genre (l’erreur apparaît en orange), ou bien l’INE n’est pas renseigné.
- Créer dans la classe (3) : Cet élève inscrit sur ONDE n’a encore jamais été inscrit sur Edumoov.
Ces mentions désignent des actions qui seront effectuées après mise à jour. Vous n’avez rien de particulier à faire pour celles-ci, sauf si vous repérez la mention « Problème à résoudre » (4). Il faudra alors régler cette erreur importante pour pouvoir finaliser la mise à jour.
Si tout est ok, cliquez sur « Mettre à jour la liste d’élèves ».
En quelques secondes, tous les élèves vont automatiquement être mis à jour : les INE et les identifiants de classe vont être complétés s’ils manquaient, les erreurs vont être corrigées, les nouveaux élèves vont être intégrés.
