Cette page n’est pas accessible depuis le tableau de bord puisqu’elle est propre à chaque évaluation. L’accès à la page de saisie des résultats d’une évaluation se fait de plusieurs manières possibles :
- Soit vous y êtes automatiquement dirigés lorsque vous venez de créer une nouvelle évaluation.
- Soit en cliquant sur le titre de l’évaluation dans « Liste des évals ».
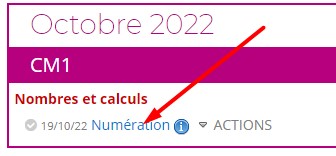
- Soit, depuis la page de liste des évaluations, depuis le menu ACTIONS propre à chaque évaluation.
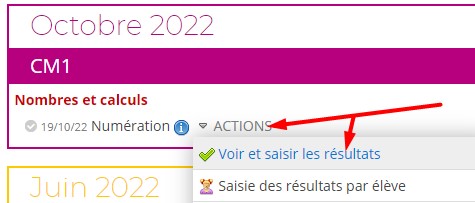
Saisie des résultats de toute la classe
Le titre de l’évaluation apparait dans la barre bleue en haut de la page. Pensez à vérifier la date de l’évaluation, en particulier si l’évaluation a été créée une année précédente.
Saisie « classique » des résultats.
Un tableau à double entrée vous permet de renseigner les résultats pour chaque élève. Pour cela, il vous suffit de cliquer sur le rectangle de couleur correspondant au degré d’acquisition de chaque compétence. La case se colore alors de la couleur choisie, montrant ainsi que le résultat a bien été pris en compte. Vous pouvez l’annuler en cliquant sur la croix rouge présente dans chaque case. 
Saisie globale des résultats
Information :
Cette méthode est pratique pour gagner du temps de saisie, lorsque les compétences évaluées sont peu nombreuses et/ou que certains résultats peuvent être sélectionnés de façon globale.
- Sélection globale
Si le niveau d’acquisition d’une des compétences de l’évaluation est sensiblement le même pour la majorité des élèves, vous pouvez le sélectionner de façon globale les résultats, en dessous de l’intitulé de chaque compétence. Vous pourrez toujours modifier de façon individuelle les résultats des élèves pour lesquels ce niveau d’acquisition est différent.
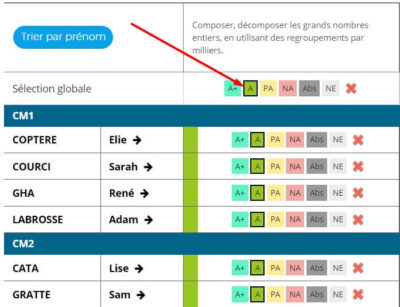
- Saisie globale des résultats par élève
Si un élève a obtenu le même résultat à chacune des compétences de l’évaluation, vous pouvez le sélectionner de façon globale, en cliquant sur la flèche noire à droite de chaque prénom d’élève. Vous pourrez toujours modifier de façon fine les résultats des compétences pour lesquelles ce niveau d’acquisition est différent.
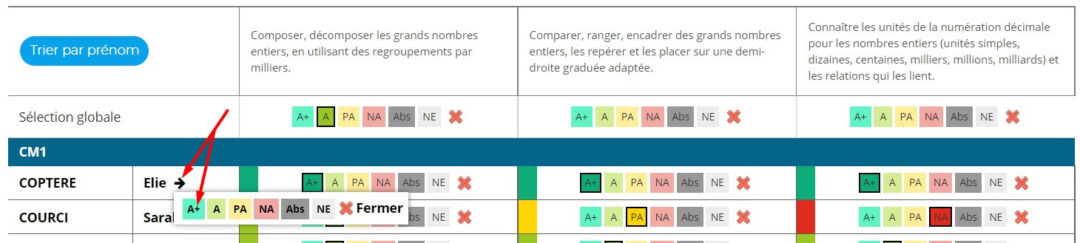
Afin de disposer de plus de place sur votre écran, n’hésitez pas à replier le menu d’actions à gauche. Vous pourrez le déplier à tout moment pour y accéder à nouveau.
A la fin de votre saisie des résultats, pensez à cliquer sur le bouton  afin de les enregistrer. Vous êtes alors redirigé automatiquement vers votre liste d’évaluations.
afin de les enregistrer. Vous êtes alors redirigé automatiquement vers votre liste d’évaluations.
Saisie des résultats par élève
Information :
Cette méthode est pratique lorsque les compétences sont nombreuses pour une même évaluation, afin d’éviter d’utiliser l’ascenseur horizontal.
L’accès à la page de saisie individuelle des résultats se fait de deux manières possibles:
- soit depuis la page de saisie globale des résultats, vous pouvez accéder à la page de saisie des résultats élève par élève, en cliquant sur le bouton
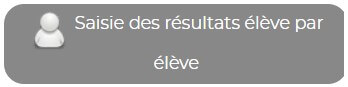 .
. - Soit, depuis la page de liste des évaluations, depuis le menu « ACTIONS » propre à chaque évaluation, puis « Saisie des résultats par élève ».
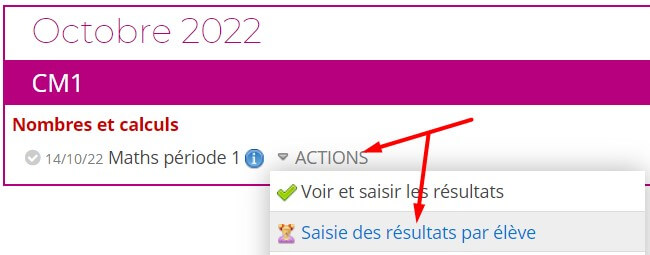
Cette fonction vous permet des saisir les résultats de chaque élève, l’un après l’autre.

A la fin de votre saisie des résultats d’un élève, pensez à cliquer sur le bouton  afin de les enregistrer. Vous êtes alors redirigé, au choix :
afin de les enregistrer. Vous êtes alors redirigé, au choix :
- sur la page de saisie individuelle de l’élève suivant,
- sur la page de saisie globale des résultats,
- sur la page de liste des évaluations
Le menu « Actions »
Que ce soit sur la page de saisie globale ou de saisie individuelle des résultats, vous retrouvez à gauche le menu « Actions », avec quelques fonctions et raccourcis utiles concernant l’évaluation créée.

Afficher les compensations
Cette fonction vous permet d’afficher et de renseigner d’éventuelles compensations pour un ou plusieurs élèves :
- aide d’un adulte,
- reformulation de la consigne,
- dictée à l’adulte,
- adaptation du contenu,
- adaptation du support,
- aide d’un outil de référence,
- utilisation de matériel concret,
- ajout de temps,
- évaluation différée.
Information :
Cette liste de compensations est le fruit de la collaboration entre le site Edumoov et un groupe de travail ASH de l’enseignement privé de Laval.
Marquer comme complétée
Cela vous permet de cocher l’évaluation concernée afin de distinguer d’un coup d’œil dans la liste les évaluations déjà complétées de celles qui ne le sont pas encore.
Statistiques de l’évaluation
Cela vous donne un aperçu global du niveau de réussite de l’évaluation concernée.
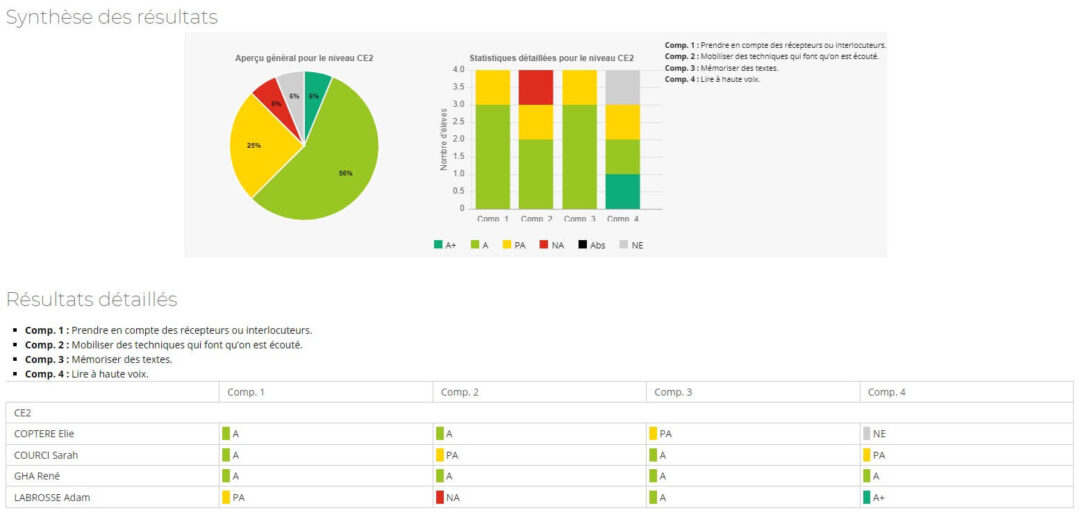
Télécharger le PDF vierge
Cela vous permet de télécharger un tableau vierge récapitulant les compétences de l’évaluation concernée et la liste des élèves. Très pratique pour évaluer directement en classe, comme par exemple une récitation de poésie.
