A quoi sert cette fonction ?
Cette fonction vous permet de renseigner au jour le jour les livrets des élèves, et ainsi d’éviter la fastidieuse tâche de remplissage des livrets en fin de période. Pour cela, il vous suffit, chaque fois que vous effectuez une évaluation en classe et/ou que vous évaluez des compétences, de créer en parallèle une évaluation sur Edumoov, en reprenant les mêmes compétences.
Pour créer une nouvelle évaluation, la démarche à suivre est simple :
- Renseignez les informations générales, de manière la plus détaillée possible (éléments de programme pour le LSU)
- Ajoutez vos compétences
- Sauvegardez
1. Informations générales
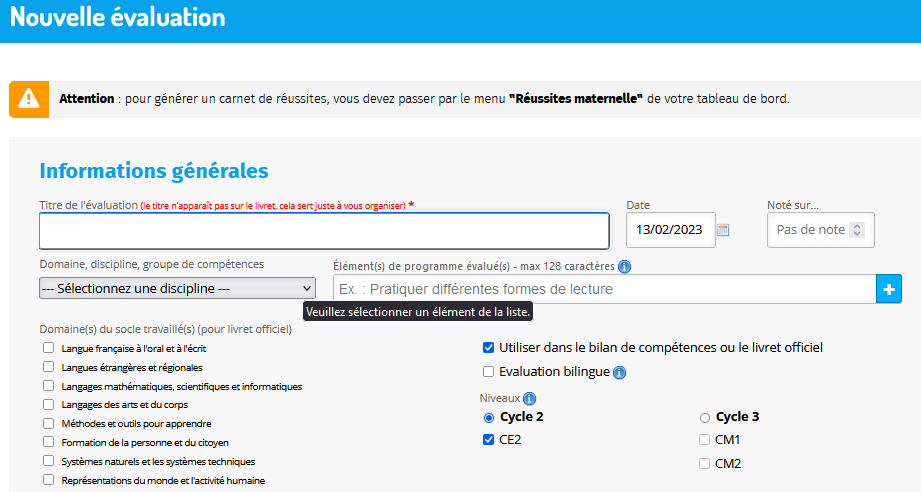
Titre de l’évaluation
Donnez un titre à votre évaluation permettant de la reconnaitre et de la différencier des autres évaluations dans la liste (exemple : bilan de géométrie n°1).
Information :
Ce titre n’apparait pas dans le livret. Il est destiné à vous organiser et vous repérer dans la liste.
Date
Par défaut, c’est la date du jour où vous créez l’évaluation qui figure dans la case. S’il ne s’agit pas de la date où les élèves ont été évalués, vous pouvez modifier manuellement la case, ou bien vous reporter au calendrier en cliquant sur l’icône correspondant.
Attention !
Cette date doit être comprise dans les bornes de votre période pour apparaitre sur le livret de celle-ci.
Vous pouvez paramétrer vos périodes.
Note
Cette case facultative vous permet d’indiquer sur combien est notée l’évaluation (exemple : notée sur 20, sur 10, sur 40…). Ne la remplissez que si vous notez votre évaluation.
Information :
Chaque évaluation étant indépendante des autres, vous pouvez très bien mettre une base de note différente à chacune, ne pas en noter certaines, sans que cela ne perturbe l’application et le calcul des moyennes.
En savoir plus
Domaines, disciplines, groupes de compétences
En fonction du ou des niveaux de votre classe, le menu déroulant vous propose de sélectionner un domaine, une discipline ou un groupe de compétences, dans lequel classer la nouvelle évaluation (exemple : le bilan de géométrie sera classé dans la discipline géométrie).
Éléments de programme
Information :
Les éléments de programme sont utilisés pour générer un LSU (format de livret officiel). L’intitulé doit être court et compréhensible par les parents. Cela peut être une compétence générale ou un thème travaillé, par exemple. Nous vous conseillons de ne pas dépasser trois ou quatre éléments de programmes par domaine/sous-domaine pour une période d’évaluation.
Lorsque vous avez sélectionné un domaine ou une discipline (voir paragraphe précédent), une liste officielle indicative d’élément de programme vous est proposée. Vous êtes libre de sélectionner votre élément de programme dans cette liste ou bien de le saisir vous même dans le champ. Attention de ne pas dépasser 128 caractères (taille maximale acceptée sur la base nationale LSU). Une fois l’élément sélectionné ou saisi, cliquez sur le bouton bleu ![]() .
.
Vous pouvez ajouter plusieurs éléments de programme à votre évaluation en recommençant cette opération autant de fois que nécessaire.
Attention !
Si cette zone est vide, l’évaluation ne sera pas prise en compte pour le livret officiel.
Domaines du socle travaillés
En cochant ces cases, vous rattachez cette évaluation à un ou plusieurs des huit domaines du Socle Commun de Compétences et de Connaissances. Cela permet de compiler des résultats pour la complétion de la fiche bilan de fin de cycle.
En savoir plus :
Pour plus de détails sur le Socle Commun et la fiche bilan de fin de cycle, rendez-vous sur cette page.
Prise en compte de l’évaluation dans le livret
Vous pouvez décider de faire apparaitre ou non l’évaluation dans le livret, comme par exemple une évaluation diagnostique.
Évaluation bilingue
Cette option ne vous concerne que si vous enseignez dans une école ou une classe bilingue. En cochant cette case, l’évaluation ne sera pas prise en compte dans le livret normal mais dans un livret séparé.
En savoir plus
Niveaux
Le ou les niveaux de votre classe apparaissent. Vous devez cocher le ou les niveaux (s’ils appartiennent au même cycle) concernés par l’évaluation que vous êtes en train de créer.
Attention !
Pour des raisons de cohérence des compétences et des domaines disciplinaires, il n’est pas possible de créer une évaluation commune à deux cycles (par exemple à des CE1 et des CE2). Créez une évaluation par cycle si le cas se présente dans votre classe (ou dupliquez-la).
Les domaines et les niveaux ci-dessous s’appliqueront par défaut sur l’ensemble des compétences de l’évaluation. Ces informations peuvent être néanmoins modifiées au cas par cas dans le cadre de la saisie de chaque compétence.
2. Compétences évaluées
Cette partie vous permet de renseigner très précisément les compétences évaluées dans la nouvelle évaluation, et vous donne la possibilité de les lier au socle commun et aux éléments de programmes.
Saisie d’une compétence
Commencez par cliquer sur le bouton ![]() pour faire apparaitre le formulaire de saisie :
pour faire apparaitre le formulaire de saisie :

Ensuite plusieurs possibilités s’offrent à vous :
- Saisir manuellement une compétence
Vous pouvez saisir l’intitulé de la compétence de votre choix, qui apparaitra telle quelle dans le livret. Cela vous donne une grande liberté d’évaluation.

- Insérer une compétence précise depuis un référentiel
Si vous le souhaitez, vous pouvez insérer une compétence précise, issue d’un référentiel de compétences. Pour cela, cliquez sur l’icône correspondante.

Le chargement des compétences peut prendre un peu de temps. Cet outil est à utiliser comme une base de données. Un clic sur une compétence remplira la zone de texte concernée. Vous pourrez ensuite modifier l’intitulé de la compétence s’il ne convient pas exactement aux connaissances ou savoir-faire évalués.
Astuce :
Les compétences de tous les cycles sont accessibles, indépendamment de votre niveau de classe : chaque enseignant pourra choisir les compétences les plus appropriées à son groupe et ses progressions.
Vous pouvez gérer les référentiels qui apparaissent en allant dans les Options du livret.
Discipline ou domaine
Par défaut, la compétence est classée dans le même domaine, discipline ou groupe de compétences que celui sélectionné pour classer la nouvelle évaluation. Mais si vous le souhaitez, vous pouvez tout à fait en sélectionner un autre, plus précis, à partir du menu déroulant.

Niveaux

- Niveau simple
Si votre évaluation ne concerne qu’un seul niveau, celui-ci est coché par défaut et vous n’avez pas besoin d’y toucher.
- Multi-niveau
En revanche si l’évaluation concerne plusieurs niveaux (d’un même cycle), plusieurs cas de figures sont possibles :
- la compétence que vous êtes en train d’enregistrer concerne plusieurs niveaux. Cochez les niveaux concernés.
- la compétence ne concerne qu’un seul des niveaux de classe. Ne cochez que le niveau concerné.
Pour résumer, dans une évaluation concernant plusieurs niveaux de classe, vous pouvez fort bien décider que certaines compétences les concerneront tous, tandis que d’autres compétences ne concerneront que l’un ou l’autre des niveaux. L’application Edulivret est conçue pour gérer ce type de fonctionnement.
Astuce :
Nous vous conseillons dans le cas de niveau multiple de laisser tous les niveaux sélectionnés. C’est au moment de la saisie des résultats que vous gérerez ce qui apparait sur le livret : seules les compétences avec un résultat renseigné apparaitront sur le livret.
Élément de programme

Si vous souhaitez que le résultat de cette compétence soit pris en compte dans le résultat affiché dans le LSU des élèves, vous devez la rattacher à un des éléments de programme déterminés plus haut. A défaut, le résultat de cette compétence ne sera pas pris en compte dans le calcul du LSU lorsque vous le génèrerez.
Domaine du socle travaillés

Cette fonction permet de lier une compétence du socle à la compétence de l’évaluation afin de renseigner en parallèle le bilan de fin de cycle (valable en CE2) de l’élève. Cochez le ou les domaines concernés.
Informations :
– Pour ajouter d’autres compétences, cliquez autant de fois que nécessaire sur le lien « ajouter une compétence » et recommencez les étapes ci-dessus.
– A tout moment, lors de la création d’une évaluation, vous pouvez supprimer une compétence créée en cliquant sur l’icône rouge.
Autres manières de créer des évaluations
Dupliquer une évaluation
Si vous souhaitez récupérer une évaluation déjà créée, l’année précédente par exemple, vous pouvez la dupliquer. Elle sera réutilisable.
En savoir plus
Récupérer une évaluation partagée
Si un collègue vous partage une ou plusieurs évaluations, vous pouvez les installer dans votre classe.
En savoir plus
