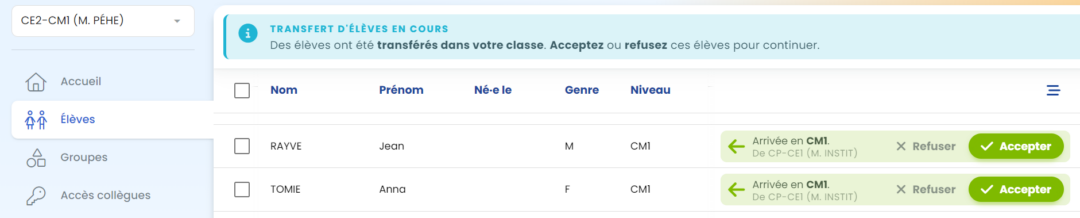Le travail en équipe est une dimension fondamentale du métier d’enseignant. L’application Edulivret a été conçue pour faciliter la coopération entre collègues, au travers de plusieurs fonctions que nous vous proposons de découvrir dans ce tutoriel:
- Comment ajouter un collègue ?
- Comment partager des évaluations ou partager des réussites ?
- Comment évaluer des élèves dans la classe d’un collègue lorsque l’on décloisonne par exemple ?
- Comment transférer élève vers une autre classe ou comment en accueillir un ?
Travailler à plusieurs sur une classe
A quoi sert cette fonction ?
Afin de s’adapter à toutes les situations de classe et habitudes de travail, l’application vous permet d’ajouter à votre classe autant d’enseignants que vous le souhaitez. Une fois attachés à votre classe, tous les enseignants y ont accès et peuvent effectuer les mêmes actions que vous (créer des évaluations, renseigner des résultats, générer des livrets, etc.).
Information :
Un(e) enseignant(e) peut avoir accès à un nombre illimité de classes. Dans certaines écoles, tous les enseignants ont accès à toutes les classes de leurs collègues. Ce choix de travail offre de nombreuses possibilités de collaboration. Personne ne peut accéder à une classe sans y avoir été invité(e).
Voici un exemple illustré des différentes possibilités de travail collaboratif, sur une école ou un réseau d’écoles :
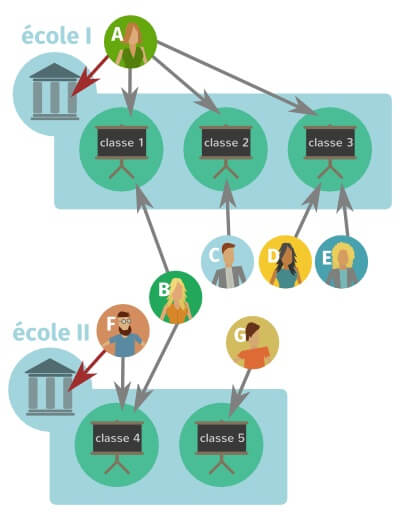
Comment utiliser cette fonction ?
Ariane est la directrice de l’école I. A ce titre, elle a débloqué les fonctions de direction et a accès à toutes les classes de son école.
Béatrice effectue les compléments de décharges de direction d’Ariane et de Franck. Avec son compte, elle a accès aux classes 1 et 4, dans deux écoles différentes.
Cédric enseigne à plein temps dans l’école I. Il a simplement accès à sa classe 2.
Delya enseigne à mi-temps sur la classe 3, avec Élodie. Les deux enseignantes ont accès à cette classe.
Franck est directeur de l’école II et a débloqué les fonctions de direction. Il a accès à la classe 4 mais pas à la classe 5 car Gaspard n’a pas autorisé l’accès au compte de direction. Béatrice a également accès à sa classe.
Gaspard enseigne à plein temps dans l’école II. Il a simplement accès à sa classe 5.
Ce schéma démontre que le système de comptes utilisateurs est très souple et permet de répondre à toutes les situations. L’organisation idéale est donc la suivante :
- un compte de direction permettant d’accéder à toutes les classes et aux fonctions de directions (à débloquer gratuitement et sur demande au support technique)
- des comptes utilisateurs personnels pour que chacun puisse accéder à sa classe.
En savoir plus : Reportez vous à la page Gérer les accès de ses collègues sur Educlasse.
Partager des évaluations
A quoi sert cette fonction ?
Cette fonction vous permet d’échanger facilement un grand nombre d’évaluations directement entre classes abonnées à l’application Edulivret. Ainsi, plus besoin de recréer dans sa propre classe les évaluations du collègue, il suffit de les partager en quelques clics.
Comment partager une évaluation avec une autre classe ?
Commencez par cliquer sur ![]() .
.
Vous pouvez partager des évaluations vers une (ou plusieurs) classe(s) présente(s) sur l’école : cochez leur nom dans la liste.
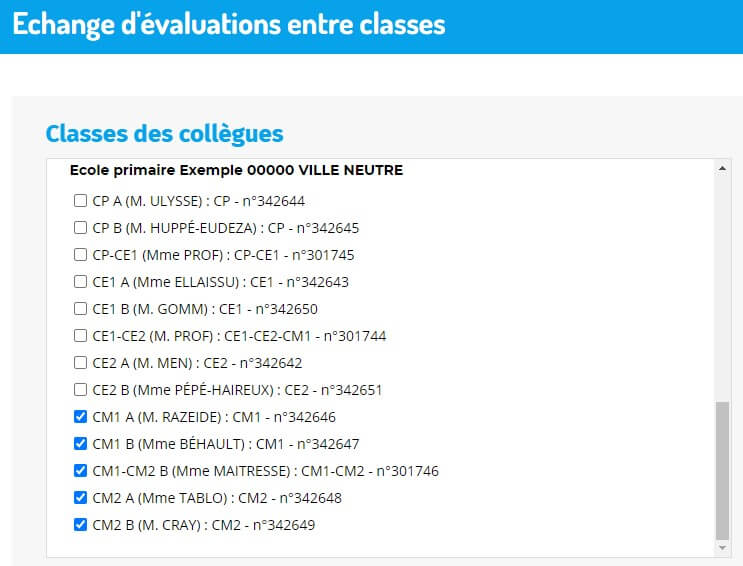
Vous pouvez également partager des évaluations vers une classe qui n’est pas sur votre école. Il vous faut pour cela connaitre son numéro, puis le renseigner dans cette case : 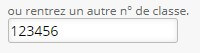
Cochez ensuite les évaluations que vous souhaitez partager dans la partie « Vos évaluations ».
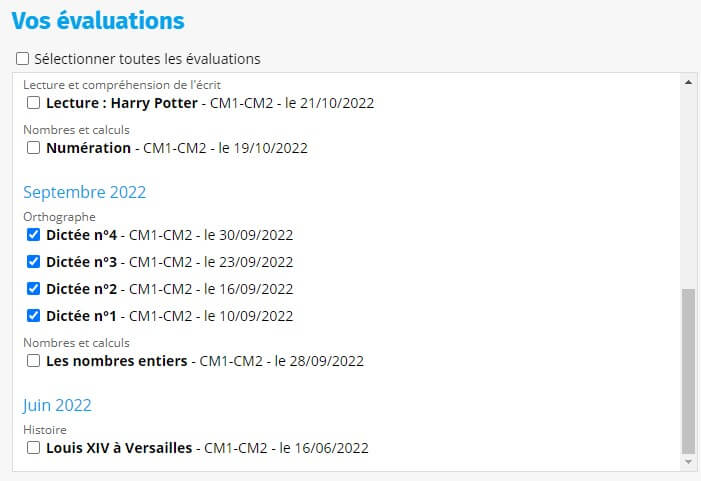
Enfin, cliquez sur le bouton ![]() pour terminer l’opération. Les évaluations vont être placées en attente dans la classe de votre ou vos collègue(s), qui vont pouvoir les réceptionner.
pour terminer l’opération. Les évaluations vont être placées en attente dans la classe de votre ou vos collègue(s), qui vont pouvoir les réceptionner.
Comment recevoir une évaluation ?
Si un collègue a partagé des évaluations avec votre classe, vous allez recevoir une notification sur votre tableau de bord.
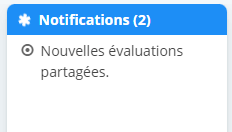
Pour les réceptionner, c’est également dans la rubrique « Partage entre classes » que vous devrez vous rendre. Dans la colonne de droite, intitulée « Les évaluations partagées avec votre classe », vous trouverez la liste des évaluations envoyées par le collègue.
Sélectionnez celles que vous souhaitez intégrer à la classe, puis cliquez sur « Effectuer les actions sélectionnées » pour terminer l’opération.
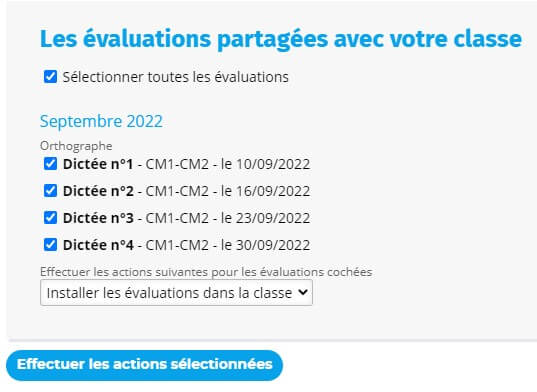
Les évaluations apparaîtront alors dans la rubrique « Liste des évals ».
Attention !
Si le ou les niveaux des évaluations partagées ne correspondent pas au(x) niveau(x) de votre classe, celles-ci ne seront pas directement visibles depuis la liste des évaluations. Elles seront masquées derrière un bandeau gris (« Cette période contient des évaluations… ») sous la date.
Évaluer un élève dans la classe d’un collègue
Des élèves peuvent changer de classe ou de niveau en cours d’année de manière officieuse (sans que cela ne soit notifié sur ONDE). Dans ce cas, il faut laisser l’élève inscrit dans sa classe officielle.
Si votre élève suit des apprentissages dans une classe qui n’est pas la vôtre, vous devrez l’évaluer dans la classe d’un collègue (et inversement).
En savoir plus :
Pour plus de détails sur l’évaluation dans une autre classe, reportez-vous à la « possibilité 4 » de la page Gérer la différenciation.
Transférer un élève dans une autre classe
A quoi sert cette fonction ?
La fonction de transfert d’élèves est utile pour des situations peu courantes, telles que les changements de classe ou de niveau officiels (notifiés sur ONDE) en cours d’année concernant un petit nombre d’élèves. Quel dommage de supprimer ces élèves de votre classe et toutes les données qui leur sont associées ! Cette fonction vous permet de transférer l’élève qui s’en va, ainsi que tout son dossier scolaire au nouvel enseignant (si celui-ci utilise Edumoov). A l’inverse, vous pouvez également recevoir un nouvel élève dans votre classe de cette manière.
Information :
Les passages « massifs » des élèves pour la nouvelle année scolaire au sein d’une même école sont gérés depuis Edudirection. La manipulation pour changer d’année à partir du compte de direction est plus facile d’utilisation et minimise le risque d’erreurs.
Comment transférer un élève dans une autre classe ?
En savoir plus :
Reportez-vous au tutoriel Faire passer les élèves dans une autre classe.
Comment recevoir un élève provenant d’une autre classe ?
Lorsqu’un(e) collègue d’une autre classe a transféré ses élèves dans votre classe, ceux-ci apparaissent dans l’application Educlasse, rubrique « Elèves ». Vous devez les accepter un par un pour les intégrer à votre liste.