Nous vous proposons de découvrir en une dizaine de minutes les étapes de génération de vos bilans de compétences détaillés.
Étape 1 : vérifier la conformité des évaluations de la période.
Avant de générer vos livrets de fin de période, nous vous conseillons de vérifier que vos évaluations ont toutes été correctement renseignées et que les dates sont exactes.
Pour cela, dans le module 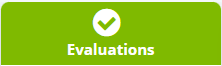 cliquez sur le lien
cliquez sur le lien ![]()
- Pour la période concernée, vérifiez que l’intégralité des évaluations que vous avez crées sont présentes. Si ce n’est pas le cas, parcourez l’ensemble de la liste pour vérifier si la date de certaines évaluations n’est pas à modifier pour les classer dans la bonne période. Pour cela, cliquez sur
 dans le menu déroulant « Actions ».
dans le menu déroulant « Actions ». - Toujours pour la période concernée, vérifiez également que les résultats des compétences des évaluations ont tous été intégralement complétés.
Astuce :
Pour repérer en un seul coup d’œil les évaluations complétées, vous pouvez cocher la petite casedans le menu à côté du titre de l’évaluation.
En savoir plus :
Pour plus de détails sur cette étape, reportez-vous à la page Liste des évaluations.
Étape 2 : affiner les options du livret
Avant de générer vos livrets, c’est le moment de vérifier que les options du livret ont toutes été correctement paramétrées.
Pour cela, dans le module 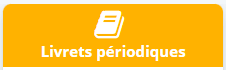 cliquez sur le lien
cliquez sur le lien ![]() .
.
Vérifiez vos paramètres d’options dans les onglets suivants :
- Moi, ma classe
- Mes périodes
- Mon codage
- Bilan de compétences
- Notes et moyennes
- Référentiels utilisés
Étape 3 : rédiger les appréciations
Dans le module 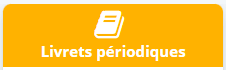 cliquez sur le lien
cliquez sur le lien ![]() .
.
Dans la partie haute de la page « Rédiger une appréciation », retrouvez la partie consacrée à la rédaction de vos appréciations. Sélectionnez un élève dans le menu déroulant (il apparait alors en bleu). Dans le second menu déroulant, l’appréciation générale apparait par défaut, mais vous pouvez sélectionner une discipline pour rédiger une appréciation plus spécifique. Rédigez directement en ligne ou bien faites des copier/coller depuis un document texte (sans mise en forme) et enregistrez.
Attention !
Si vous faites un copier-coller depuis un document texte, pensez à « coller en texte brut » (par un clic droit ou avec Ctrl + MAJ + V), c’est à dire sans mise en forme pour éviter des soucis d’affichage sur le document PDF final.
Procédez de la même manière pour chaque élève ou effectuez une saisie en lot.
Vous retrouvez les appréciations déjà rédigées précédemment dans la partie basse de la page (« Consulter et modifier les appréciations »). Utilisez les filtres « dates », « élèves » et « disciplines » pour affiner l’affichage de ces appréciations.
En savoir plus :
Pour plus de détails sur cette étape, reportez-vous à la page Appréciations, parcours.
Étape 4 : générer les livrets
Vos livrets sont prêts à être générés. Dans le module 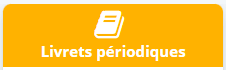 cliquez sur
cliquez sur ![]() . Dans « Type de livret », choisissez « Bilan périodique détaillé ».
. Dans « Type de livret », choisissez « Bilan périodique détaillé ».
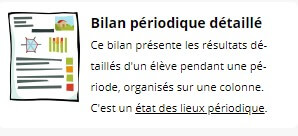
En savoir plus :
Reportez-vous à la page Générer des livrets
Étape 5 : garder une trace de vos livrets et les transmettre
Consulter et sauvegarder vos livrets
Après génération des livrets, vous êtes rebasculés automatiquement sur la page « Livrets sauvegardés ». Les livrets créés apparaissent en rose, ils sont temporaires.
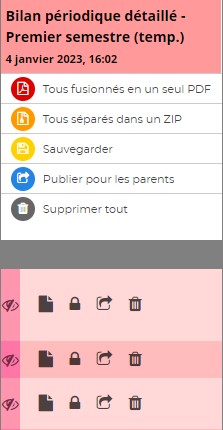
Attention !
Si vous générez de nouveau un bilan périodique détaillé pour la même période, avec le même titre, cette nouvelle version temporaire écrasera la précédente. Si vous souhaitez l’éviter, vous pouvez sauvegarder vos différentes versions de livrets.
Lorsque vos livrets sont prêts et vérifiés, pensez à cliquer sur ![]() en haut de colonne (ou l’icône
en haut de colonne (ou l’icône ![]() pour une sauvegarde individuelle) pour les enregistrer durablement sur le serveur. La colonne devient alors jaune. Si d’autres livrets précédemment enregistrés (donc en jaune), portent le même intitulé, ce nouvel enregistrement les remplacera.
pour une sauvegarde individuelle) pour les enregistrer durablement sur le serveur. La colonne devient alors jaune. Si d’autres livrets précédemment enregistrés (donc en jaune), portent le même intitulé, ce nouvel enregistrement les remplacera.
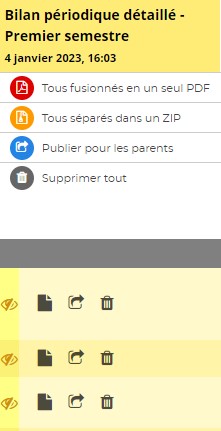
Télécharger vos livrets
Plusieurs possibilités s’offrent à vous :
- Pour chaque élève, vous pouvez télécharger directement le livret de la période de votre choix en cliquant sur l’icône
 correspondant.
correspondant. - Vous pouvez télécharger d’un seul clic tous les livrets générés de la période de votre choix dans un seul et même document PDF. Pour cela cliquez sur l’icône
 de la colonne correspondante.
de la colonne correspondante. - Vous pouvez télécharger d’un seul clic tous les livrets générés de la période de votre choix, tout en conservant un fichier PDF distinct pour chaque élève. Ces fichiers se trouvent alors dans un dossier zippé qu’il vous suffit de dé-zipper pour en extraire les livrets individuels. Pour cela, cliquez sur l’icône
 dans la colonne correspondante.
dans la colonne correspondante.
Astuce :
La fusion en un seul PDF est pratique pour gagner du temps d’impression.
La séparation des livrets dans un ZIP est pratique si vous souhaitez archiver les livrets par élève, les envoyer par mail, ou les imprimer individuellement.
Imprimer vos livrets
Une fois vos fichiers téléchargés sur votre ordinateur, il ne vous reste plus qu’à les imprimer comme des documents PDF classiques. Ils seront alors prêts à être transmis aux familles !
Publier vos livrets sur Educartable Portail familles
Information :
Pour que les parents puissent accéder au livret de leur enfant en ligne, ils doivent d’abord avoir créé un compte sur le site ou l’application Educartable-Portail Familles, et avoir ajouté leur enfant avec les codes que vous leur avez distribués.
Si cette manipulation a été faite, vous pouvez cliquer :
- sur
 pour publier les livrets de tous les élèves en ligne, en une fois (les parents ne voient quand même que le livret de leur enfant).
pour publier les livrets de tous les élèves en ligne, en une fois (les parents ne voient quand même que le livret de leur enfant). - sur
 pour publier individuellement certains livrets en ligne.
pour publier individuellement certains livrets en ligne.
La colonne de livrets, ou la ligne des livrets publiés individuellement, apparaîtront en bleu. Ils deviennent alors consultables sur l’espace des familles.
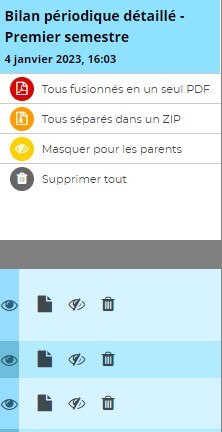
Vous pouvez les dépublier à tout moment en cliquant sur ![]() de manière globale, ou sur l’icône
de manière globale, ou sur l’icône ![]() de manière individuelle.
de manière individuelle.
