La différenciation est au cœur de notre métier. Chaque élève est différent et nécessite que nous adaptions notre enseignement à ses particularités. L’application EDULIVRET tient compte de cette nécessité et vous propose diverses possibilités, combinables en elles, pour différencier au travers des évaluations.
Possibilité 1 : indiquer des compensations dans le livret
Dans quelle situation ?
Dans une classe, des élèves peuvent avoir besoin de compensations pour permettre l’évaluation de certaines compétences.
L’application EDULIVRET vous offre la possibilité d’afficher ces compensations dans le livret de certains élèves, à côté des compétences concernées.
Les compensations affichables sont les suivantes :

Information
Cette liste de compensations est le fruit de la collaboration entre le site Edumoov et un groupe de travail ASH de l’enseignement privé de Laval.
Comment faire figurer des compensations dans les livrets ?
C’est sur la page de saisie des résultats que vous pouvez décider de faire apparaître des compensations dans le livret. Cette page n’est pas accessible depuis le tableau de bord puisqu’elle est propre à chaque évaluation. L’accès à la page de saisie des résultats d’une évaluation se fait de deux manières possibles :
- Soit vous y êtes automatiquement dirigé lorsque vous venez de créer une nouvelle évaluation.
- Soit, depuis la page de liste des évaluations, en cliquant sur le titre de l’évaluation.
Une fois sur la page de saisie des résultats, dans le menu « Actions » en haut à gauche, cliquez sur l’icône 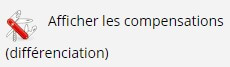
Apparaît alors un petit menu déroulant dans chaque case de saisie de résultat, sous les carrés de couleurs. Cliquez dessus et choisissez la compensation dans la liste du menu déroulant. 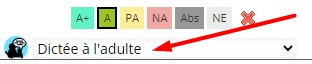
Une compensation ne concerne à chaque fois qu’une seule compétence, pour un seul élève, ce qui vous permet de parfaitement différencier celles-ci pour chaque élève, si besoin.
Information
Il n’est possible d’afficher qu’une seule compensation par compétence.
N’oubliez pas de sauvegarder.
Possibilité 2 : évaluer un élève avec des compétences spécifiques
Dans quelle situation ?
Dans une classe, les élèves ne sont pas toujours évalués sur la base des mêmes compétences. Par exemple, dans le cadre d’un projet, plusieurs groupes d’élèves pourront être évalués sur des compétences différentes.
Avec Edumoov, il est tout a fait possible d’évaluer certains élèves avec des compétences spécifiques sans que celles-ci n’apparaissent sur le livret des autres.
Comment évaluer un ou plusieurs élèves sur des compétences spécifiques ?
Information :
Le principe est simple : avec l’application Edulivret, seules les compétences dont le résultat est renseigné apparaîtront sur le livret de chaque élève. C’est grâce à cela que toutes les combinaisons sont possibles !
Les items « NE » et « Abs » comptent comme des résultats renseignés.
Deux possibilités s’offrent à vous :
- Créez une seule évaluation rassemblant l’ensemble des compétences évaluées. Sur la page de saisie, ne renseignez que les résultats des élèves aux compétences pour lesquelles ils ont été évalués. Les autres compétences, non renseignées, n’apparaîtront pas sur leur livret.
- Créez plusieurs évaluations, contenant chacune les évaluations spécifiques aux différents groupes d’élèves. Sur la page de saisie de chaque évaluation, ne renseignez les résultats que pour les élèves concernés par celle-ci. Les élèves pour lesquels les résultats n’auront pas été renseignés ne verront pas ces compétences apparaître sur leur livret. Vous pouvez aussi parfaitement envisager de créer une évaluation spécifique pour un seul élève.
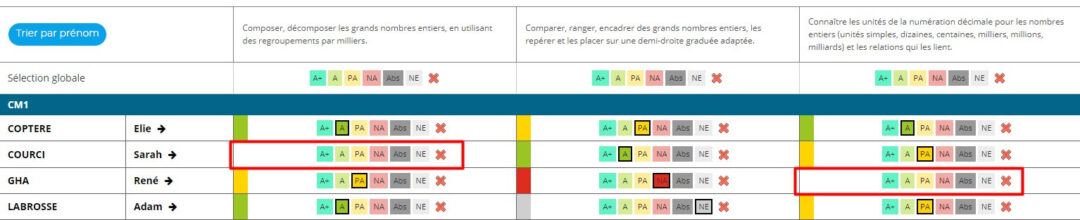
Adam n’a pas été évalué sur la compétence « comparer, ranger, encadrer… », mais le résultat « NE » a été saisi pour cette compétence : elle apparaîtra sur son livret.
Possibilité 3 : évaluer un élève avec un autre niveau (sans changement de classe)
Dans quelle situation ?
Dans une classe, en particulier à plusieurs niveaux, il n’est pas rare de différencier en intégrant partiellement un élève aux cours d’un autre niveau que celui dans lequel il est officiellement inscrit. Par exemple, dans une classe de CE1-CE2, un CE2 en difficulté en grammaire peut être intégré au CE1 pour certaines compétences de cette matière.
Avec Edumoov, il est tout à fait possible d’évaluer des élèves en intégrant certaines compétences autres que celles de son niveau « officiel ».
Comment évaluer un ou plusieurs élèves avec un niveau différent ?
Information
Le principe est le même que dans le précédent paragraphe : avec l’application Edulivret, seules les compétences dont le résultat est renseigné apparaîtront sur le livret périodique.
Vous pourrez rencontrer deux situations :
- Les compétences évaluées sont d’un niveau appartenant au même cycle que le niveau officiel de l’élève (ex : élève de CE2 évalué avec des compétences de CE1).
- Les compétences évaluées sont d’un niveau qui n’est pas du même cycle que le niveau officiel de l’élève (ex : élève de CM1 évalué avec des compétences de CE2).
Situation 1 : le niveau des compétences à évaluer sont du même cycle que le niveau officiel de l’élève
- Créez une évaluation contenant les compétences à évaluer sur le cycle.
- Cochez tous les niveaux pour les compétences concernées sur la page de création d’évaluation/modification.
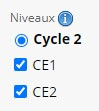
- Lors de la saisie des résultats, vous pourrez mettre en œuvre la différenciation, en ne renseignant pour chaque élève que les compétences qui le concernent.
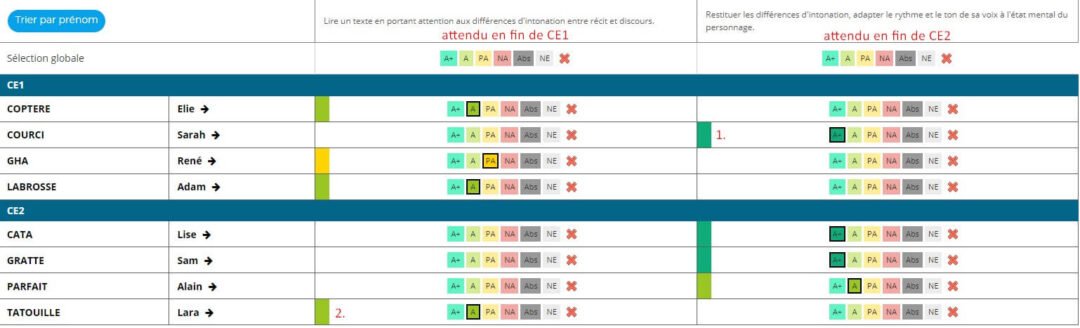
1. Sarah, élève de CE1, a été évaluée sur une compétence de CE2. La compétence de CE1 n’apparaîtra pas dans ses livrets, mais celle de CE2, si.
2. Lara, élève de CE2 en difficulté, a été évaluée sur une compétence de CE1. Cette compétence apparaîtra dans son livret, mais pas celle de CE2.
Situation 2 : le niveau des compétences à évaluer ne sont pas du même cycle que le niveau officiel de l’élève
Il n’est pas possible de créer une évaluation commune à deux cycles sur Edumoov. Si vous souhaitez évaluer un élève sur un autre cycle que son cycle officiel, vous ne pourrez pas faire la manipulation indiquée dans la situation 1.
Prenons l’exemple d’une classe de CE2-CM1 : vous évaluez les CM1 sur une compétence de numération sur les nombres décimaux. Mais un élève de CE2 a compris cette notion et vous souhaitez l’évaluer également. Voici la marche à suivre :
- Créez une évaluation et cochez le niveau correspondant usuellement à la compétence évaluée. (ici : CM1)

- Sur la page de saisie des résultats, évaluez les élèves concernés. Les résultats ne sont pas cliquables pour les élèves n’appartenant pas à ce cycle (ici : les CE2)
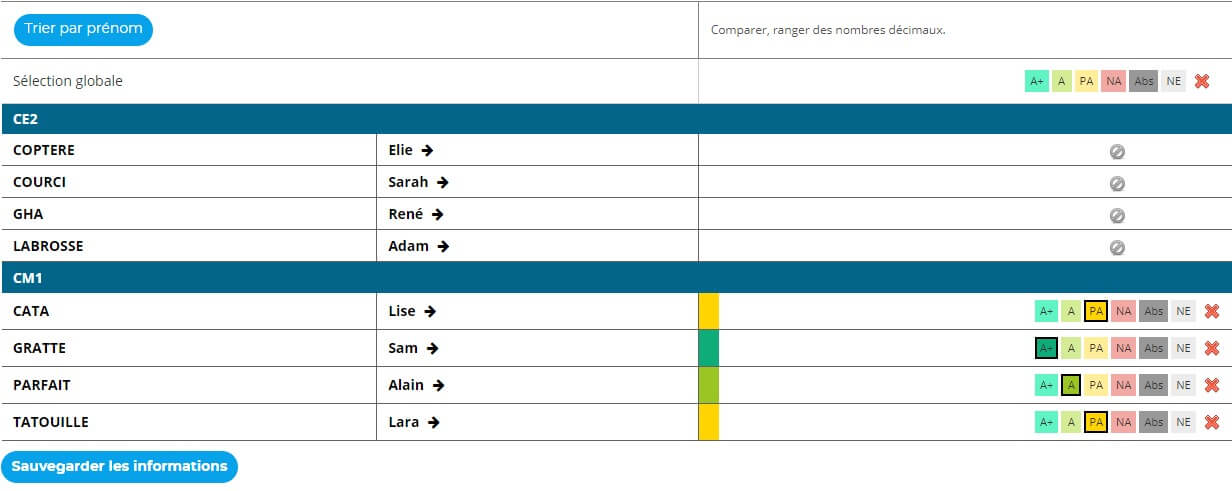
- Revenez à la page « Liste des évaluations ». En face de l’évaluation créée, cliquez sur « Actions », puis « Dupliquer l’évaluation ».
- Une page « Nouvelle évaluation » s’ouvre, pré-remplie avec les compétences (ici : de CM1). Cochez alors le niveau d’un autre cycle (ici : CE2 pour le cycle 2), saisissez un nouveau titre et choisissez un domaine disciplinaire équivalent.
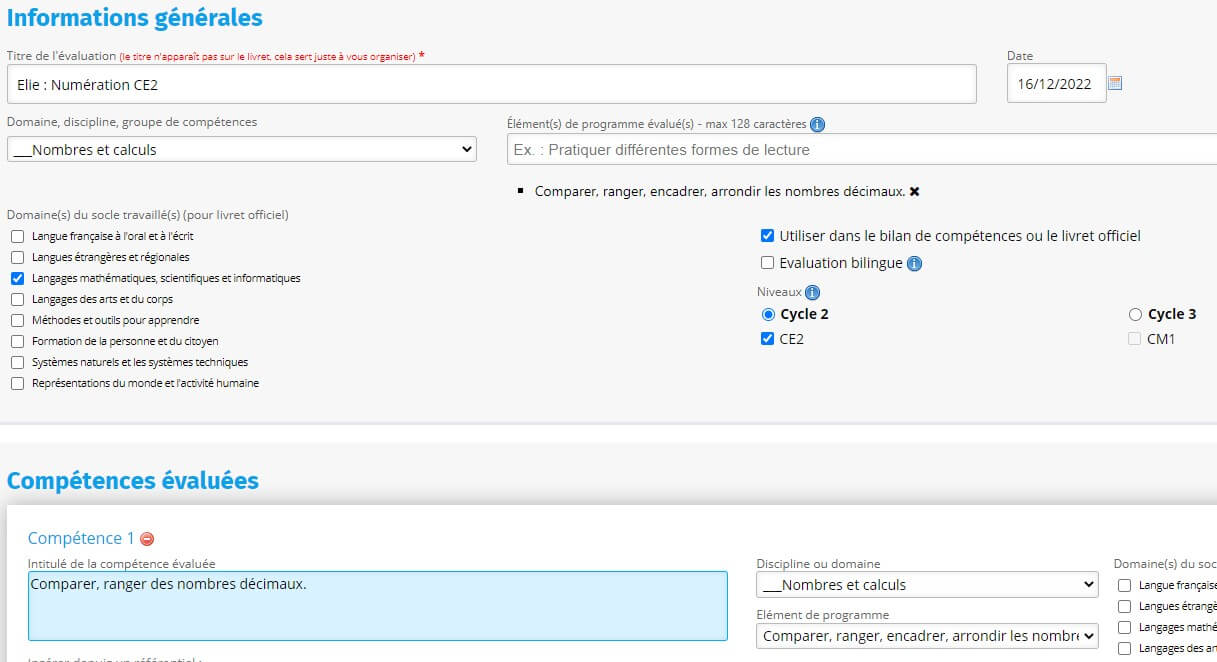
- Après avoir sauvegardé la page, vous pourrez renseigner les résultats de l’élève se trouvant dans l’autre cycle. Ignorez les élèves non concernés par la compétence.
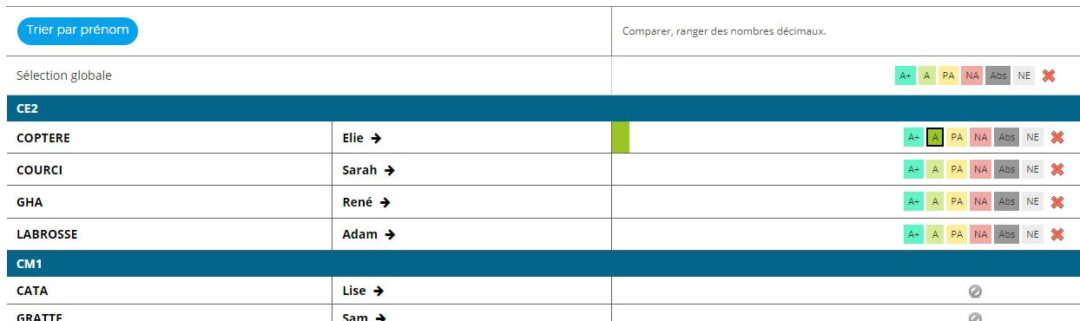
Astuce :
Pour mieux repérer les évaluations différenciées dans la liste des évals, vous pouvez noter le prénom de l’élève ou le nom du groupe concerné dans le titre de l’évaluation.
Possibilité 4 : évaluer un élève dans une autre classe
Dans quelle situation ?
Dans de nombreuses écoles, les « décloisonnements » amènent souvent les élèves d’une classe à changer d’enseignant pour une ou plusieurs matières. Par exemple, l’enseignement d’une langue vivante peut faire l’objet d’un décloisonnement avec un autre enseignant de l’école.
Autre cas : un élève peut être intégré à une autre classe dans le cadre de certaines matières. Par exemple, un élève de CE2 retournant régulièrement dans la classe de CE1 pour perfectionner l’apprentissage de la lecture.
Se pose alors la question de l’évaluation.
Avec Edumoov, il est possible d’intégrer dans sa classe des évaluations crées par des collègues afin que les résultats soient pris en compte dans le livret grâce à la fonction de partage entre classes.
Attention !
Dans le cas de décloisonnements ou d’échanges ponctuels, il ne faut pas transférer les élèves concernés dans une autre classe que la leur. Le transfert d’élève est une fonction réservée aux changements de classe définitifs.
Comment évaluer un ou plusieurs élèves dans une autre classe ?
Etape 1 : créer l’évaluation
Votre collègue crée son évaluation dans sa classe, comme il a l’habitude de le faire. Il peut renseigner les résultats de ses propres élèves. Il va maintenant pouvoir la partager avec vous pour que vous puissiez l’intégrer dans votre classe et renseigner à votre tour les résultats de vos élèves.
Etape 2a : partager l’évaluation
Dans le module 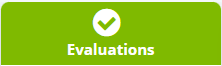 cliquez sur
cliquez sur ![]() . Les envois et réceptions d’évaluations de classe à classe se font à partir du numéro de la classe depuis cette page.
. Les envois et réceptions d’évaluations de classe à classe se font à partir du numéro de la classe depuis cette page.
Si un collègue a partagé des évaluations avec votre classe, c’est également sur cette page que vous pourrez les réceptionner et les intégrer à votre classe pour en renseigner les résultats.
En savoir plus :
Pour plus de détails sur les échanges d’évaluations, reportez-vous à la page réutiliser et partager ses évaluations.
Etape 2b : modifier le niveau des évaluations partagées
Information :
Cette étape n’est à suivre que si le niveau de l’élève dans la classe recevant les évaluations n’est pas le même que celui de la classe de départ. Si le partage se fait pour des élèves de même niveau, passez directement à l’étape 3.
Les évaluations partagées puis récupérées dans votre classe vont être ajoutées à « Liste des évals », mais pas de manière visible si elles ne sont pas du niveau de la classe : vous les retrouverez alors sous un bandeau gris situé sous la date du mois.

Cliquez sur ce bandeau, puis sur « Actions » et « Modifier l’évaluation » en face de l’évaluation à récupérer. Vous pourrez alors modifier le niveau de l’évaluation pour la rattacher au niveau de vos élèves. Sélectionnez un domaine correspondant au cycle de vos élèves si besoin.
Cette évaluation deviendra visible dans votre liste des évals.
Etape 3 : renseigner les résultats
Il ne reste plus qu’à renseigner les résultats pour vos élèves. Deux possibilités s’offrent à vous :
- Soit vous vous en chargez vous même.
- Soit vous souhaitez que ce soit votre collègue qui s’en charge. Dans ce cas, il suffit de l’ajouter comme enseignant dans votre classe. Il pourra accéder à votre liste d’évaluations et les compléter.
En savoir plus :
Pour plus de détails sur la procédure d’ajout de collègue, reportez-vous à la page d’Educlasse : Gérer les accès de ses collègues
