Ajouter sa signature
Commencez par tracer votre signature sur une feuille de papier blanc. Scannez ou prenez en photo votre signature. Rognez le blanc autour de votre signature pour ne laisser que l’essentiel. Le fichier que vous récupérez peut être au format jpg, jpeg, png ou gif. Les autres formats d’image ne sont pas pris en charge. Ensuite, passez sur Edudirection et cliquez sur Signature du directeur.
Afin de gagner du temps, vous pouvez décider d’inclure une signature numérisée sur tous les livrets et bilans générés par Edumoov. Pour effectuer cette action, vous devez être identifié·e avec le compte de direction.
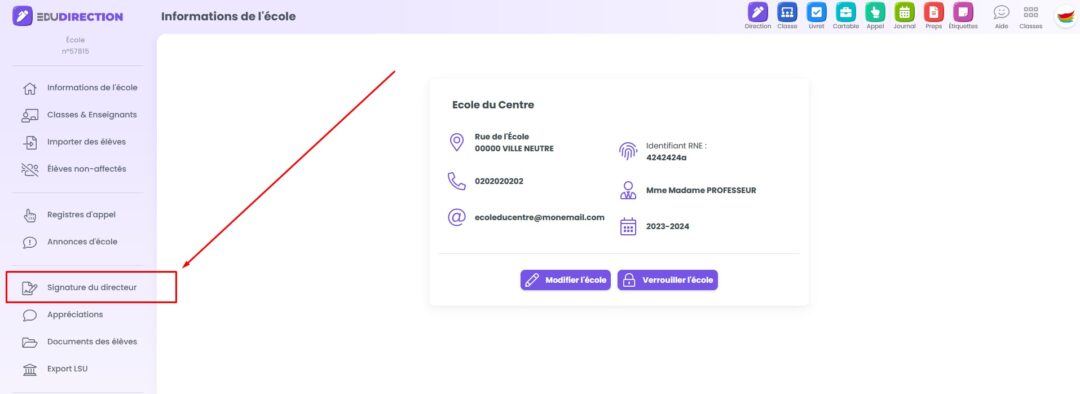
Vous arrivez sur la page dédiée à cette fonctionnalité. S’il y a déjà une signature enregistrée, vous verrez sa miniature. Vous pourrez décider de supprimer cette dernière en cliquant simplement sur l’icône rouge de la corbeille.
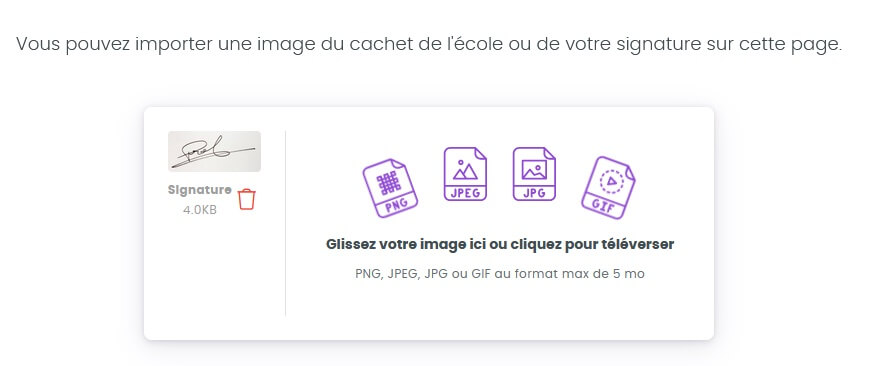
Pour rajouter votre image, cliquez sur le cadre comme indiqué dans la capture ci-dessous. Ensuite, choisissez le fichier désiré et validez en cliquant sur Ouvrir. Votre signature est maintenant présente et prise en compte pour les futurs livrets, carnets et bilans générés.
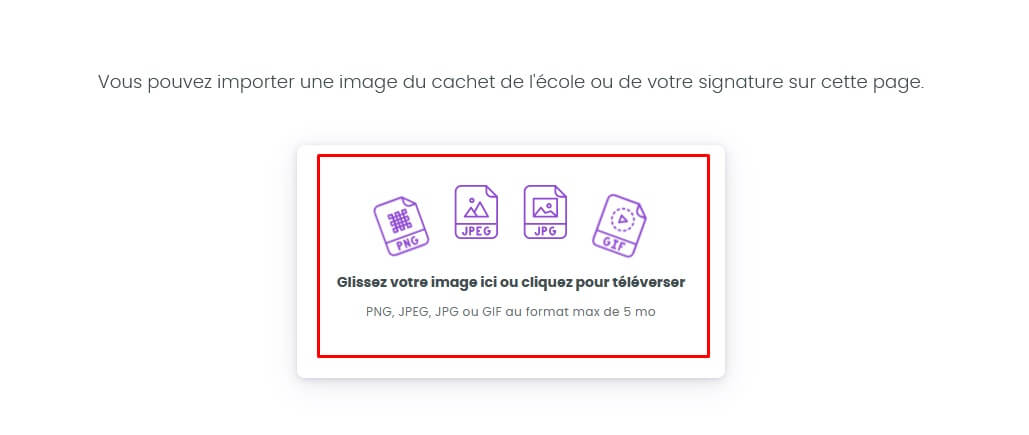
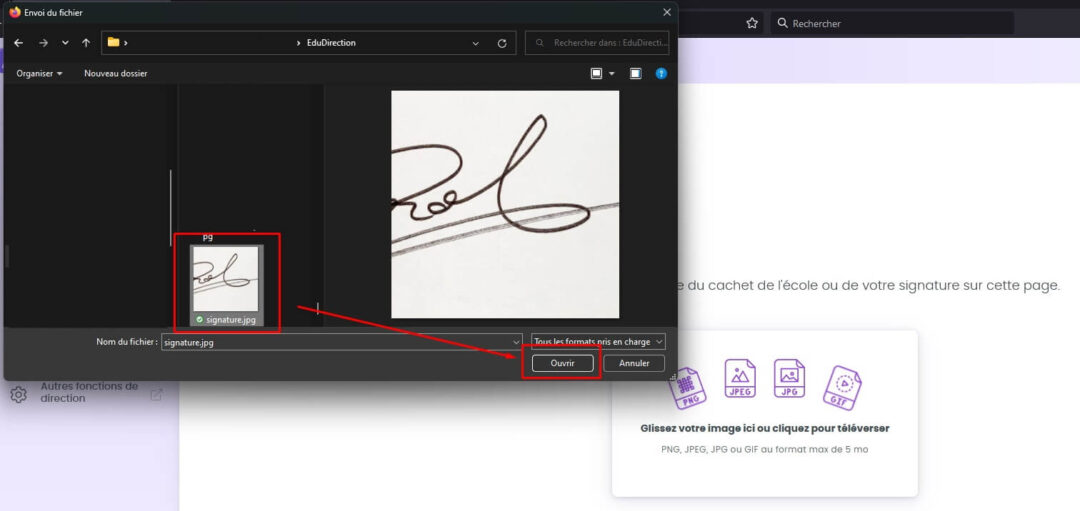
Ajouter une appréciation
Pour accéder à cette fonctionnalité, vous devez être identifié.e avec le compte de direction sur Edumoov. Comme pour les signatures, rendez-vous sur Edudirection puis cliquez sur Appréciations du directeur.
Attention :
Pour pouvoir rédiger des appréciations, il est nécessaire que des périodes soient définies pour la classe. Définir les périodes de la classe.
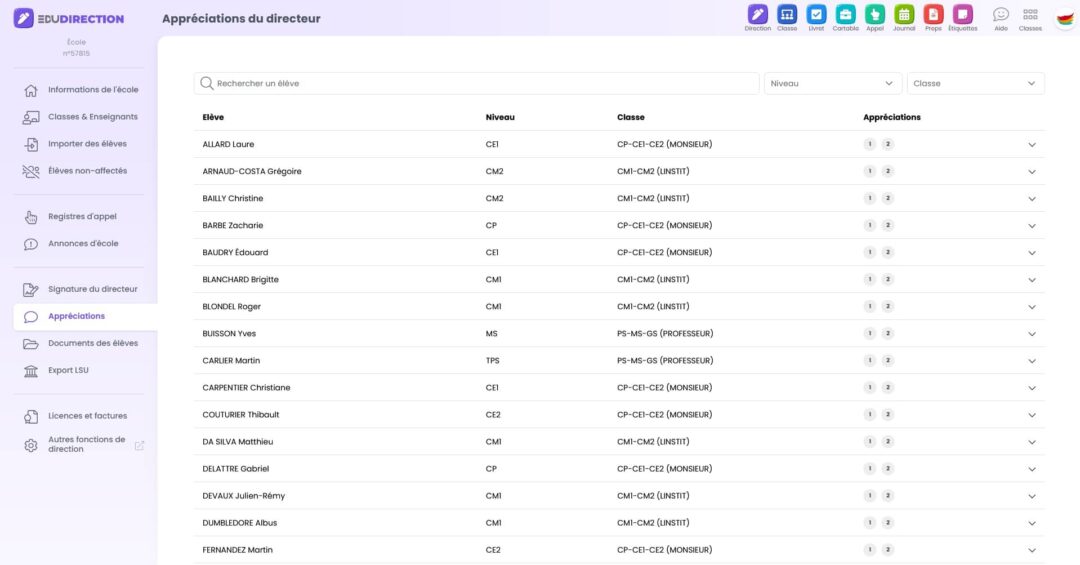
La liste des élèves qui est affichée est la liste de toute l’école. Vous pouvez choisir de n’afficher qu’un niveau, qu’une classe. Pour cela, sélectionnez simplement le niveau ou la classe dans le menu dédié.
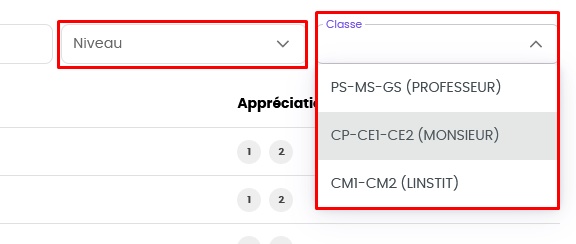
Pour effectuer un tri de la liste des élèves qui est affichée, cliquez simplement sur l’intitulé de la colonne selon laquelle vous voulez faire le tri. Vous pouvez cliquer sur Elève, sur Niveau et sur Classe. Plusieurs clics sont possibles pour permettre différents tris.

Enfin, pour afficher le cadre de saisie de votre appréciation, cliquez sur le petit chevron situé à droite de la ligne de l’élève.
Commencez par vérifier que vous êtes bien sur la période pour laquelle vous voulez rédiger une appréciation. Ensuite, vérifiez que la date saisie est bien une date appartenant à la période pour laquelle vous voulez appliquer cette appréciation. Rédigez l’appréciation. Lorsque vous avez fini, cliquer sur Enregistrer pour terminer votre saisie ou bien sur Enregistrer et passer au suivant pour passer à la rédaction de l’appréciation de l’élève suivant.
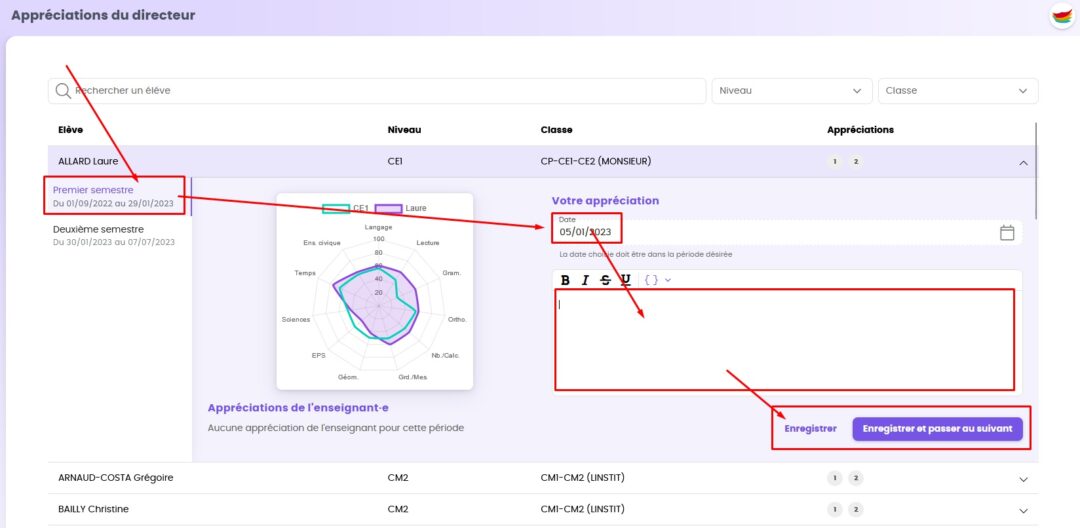
Télécharger les codes familles pour EduCartable
Il n’existe pas de méthode dédiée à la directrice/au directeur pour récupérer les codes familles de tous les élèves de l’école. Il vous faudra passer par chaque classe ou demander à chaque enseignant de gérer les codes familles de ses élèves.
Vous disposez de deux méthodes pour récupérer les codes familles. Vous les retrouverez sur les pages suivantes :
