Pour réaliser facilement le dépôt des LSU, il y a quelques informations à garder en tête :
- L’école doit disposer de son RNE
- Chaque classe doit avoir un identifiant de classe à jour.
- Les élèves doivent chacun avoir un INE
- Les LSU générés doivent avoir une appréciation générale
- Les LSU générés doivent avoir des résultats ou des appréciations de discipline dans au moins trois domaines.
- La périodicité doit être strictement identique entre Edumoov et le LSU.
Mettre à jour des données des élèves dans Edumoov
Un numéro INE est attribué à chaque élève. Ces numéros INE sont intégrés à l’interface ONDE (ex Base Elèves ou BE1D) et permettent d’identifier chaque élève de France. Ils facilitent donc la communication des livrets entre les éditeurs privés et la base nationale. Afin de pouvoir importer les LSU d’Edumoov sur la base nationale, il faut donc au préalable importer ces n° INE depuis ONDE dans vos classes sur Edumoov pour mettre à jour les données. Si cela a déjà été fait, vous pouvez passer cette étape 1.
Voici la démarche pas à pas :
Télécharger une liste des élèves de l’école sur ONDE (5 min)
Une fois identifié sur ONDE avec votre clé OTP :
- Cliquez sur Listes et documents.
- Cliquez sur Extractions, puis sur Élèves de l’école ou leurs responsables.
- Cliquez ensuite directement sur la loupe à droite, si vous voulez télécharger un seul fichier pour toute l’école.
- Enfin, enregistrez le fichier Extraction – format CSV sur votre ordinateur.
Attention :
Évitez de l’ouvrir car certains logiciels modifient parfois le codage du fichier CSV qui devient alors illisible sur Edumoov.
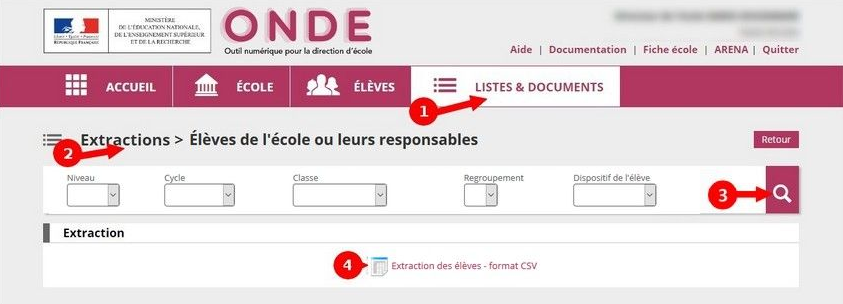
Mettre à jour les données des élèves sur Edumoov (5 min)
Connectez vous à Edumoov avec votre compte de direction. Rendez-vous sur Edudirection.
Dans le menu de gauche, cliquez sur Importer des élèves.
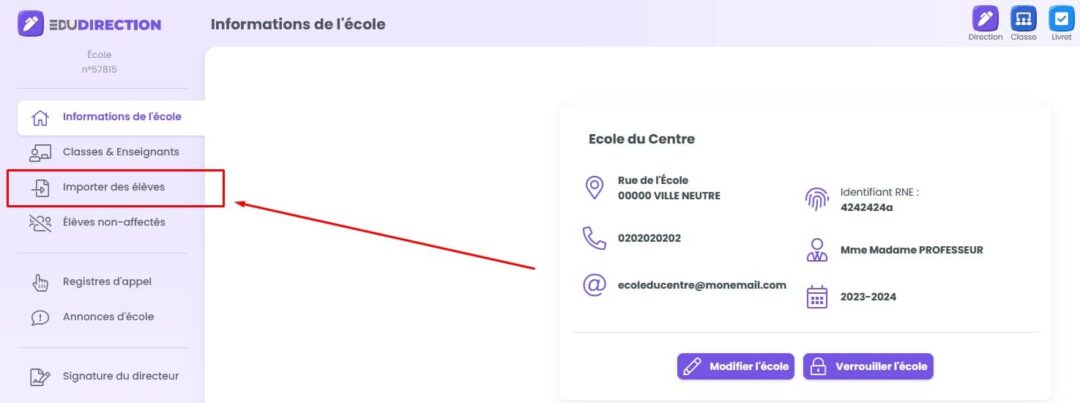
Une fois sur cette page, cliquez sur la case Choisissez un fichier ou Parcourir pour aller chercher sur votre ordinateur l’extraction CSV de l’école. Cliquez sur Lire le contenu du fichier.
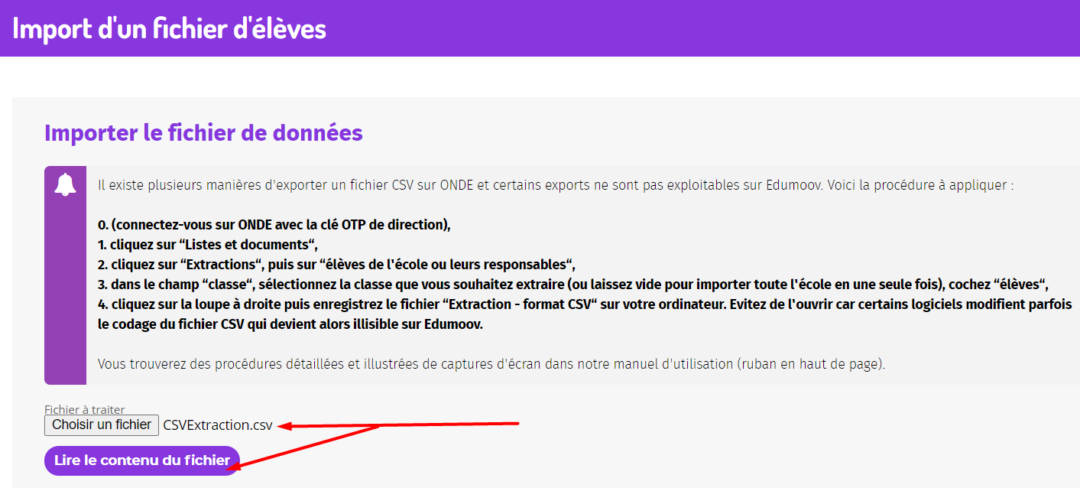
Quelques secondes plus tard, Edumoov affiche une page récapitulant les classes et les élèves. L’application vous proposera, si elle détecte des différences entre le fichier importé depuis ONDE et les classes sur Edumoov, de faire des aménagements.
Informations de la classe

Vérifiez les informations suivantes : nom de la classe et niveaux. Puis choisissez l’action à réaliser dans le menu déroulant à gauche dans le bandeau :
- mettre à jour la classe n°xxxxx – clase vide, groupe classe ou ID ONDE similaire
- ignorer cette classe et tous ses élèves (Si vous ne souhaitez pas mettre à jour cette classe sur Edumoov).
Elèves
La liste des élèves apparait en dessous des informations de chaque classe. L’application repère les similitudes et les différences entre Edumoov et le fichier importé depuis ONDE. Voici comment les interpréter :
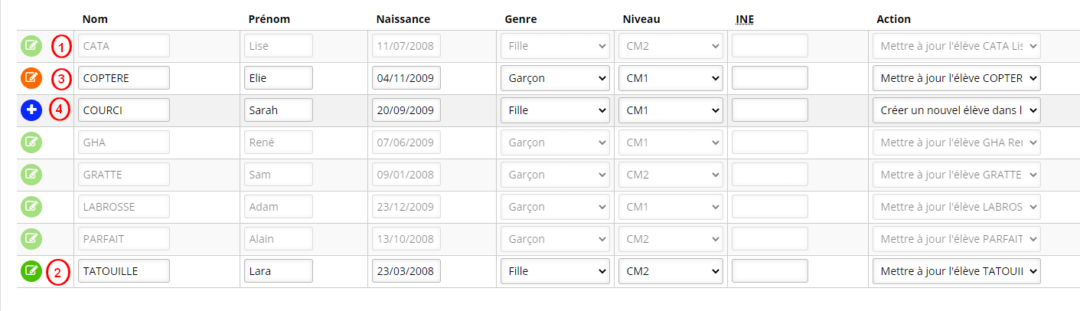
- Elève en vert pâle : aucune différence n’a été détectée entre Edumoov et le fichier ONDE. –> laissez par défaut mettre à jour l’élève.
- Elève vert foncé : une différence de date de naissance a été détectée. –> laissez par défaut mettre à jour l’élève .
- Elève orange : une ou plusieurs différences orthographiques du nom et/ou du prénom ont été détectée avec un élève de la classe sur Edumoov. S’il s’agit bien du même élève –> choisir mettre à jour l’élève . S’il s’agit d’un élève différent –> choisir créer un nouvel élève dans la classe .
- Elève bleu foncé : cet élève n’a pas été détecté dans la classe sur Edumoov. S’il s’agit d’un nouvel élève –> choisir créer un nouvel élève dans la classe . S’il s’agit d’un élève déjà présent dans la classe –> choisir mettre à jour l’élève « NOM Prénom » .
Validation
Une fois toutes les vérifications et modifications faites, mettez à jour vos classes et listes d’élèves sur Edumoov en cliquant sur Effectuer les actions prévues.
En quelques secondes, toutes les classes et tous les élèves vont automatiquement être mis à jour et leur numéro INE sera intégré.
Attention :
Si vous constatez après cet import, que certains élèves de votre classe n’ont pas de n° INE ou ont été créés en double, merci de contacter le support technique en vous rendant sur la page de contact : https://www.edumoov.com/contact .
Mettre à jour des données des classes dans Edumoov
L’identifiant national de classe (INC)
Il arrive que l’IDBE (Identifiant Base Elèves de la classe) soit incorrect ou manquant dans Edumoov. C’est le cas si vous avez récupéré un fichier CSV incomplet sur ONDE. Vous pouvez suivre le tutoriel de mise à jour ci-dessus en suivant scrupuleusement le chemin indiqué pour récupérer le fichier CSVExtraction.CSV.
Information :
L’IDBE (ou INC) est un numéro de 1 à 6 chiffres apparaissant sur l’une des dernières colonnes de l’extraction CSV. Sur Edumoov, vous pouvez le vérifier et le modifier si besoin dans Educlasse, dans la carte représentant les informations de la classe.
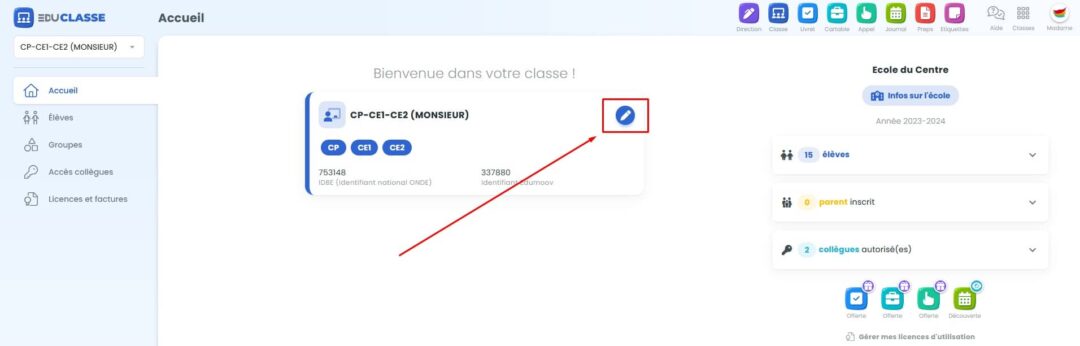
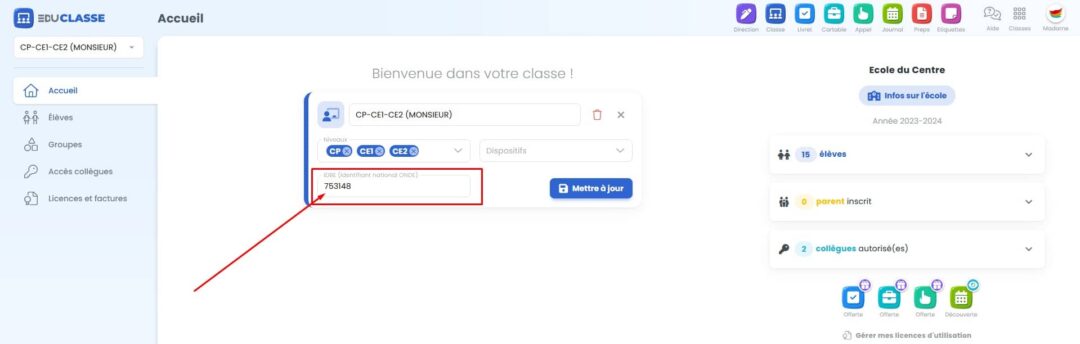
Vérifier vos options de livret
Pour cela, rendez-vous dans Edulivret et dans le bloc Livrets périodiques, cliquez sur Options du livret. Dans l’onglet Livret scolaire unique, renseignez les informations du titulaire de la classe et sauvegardez.
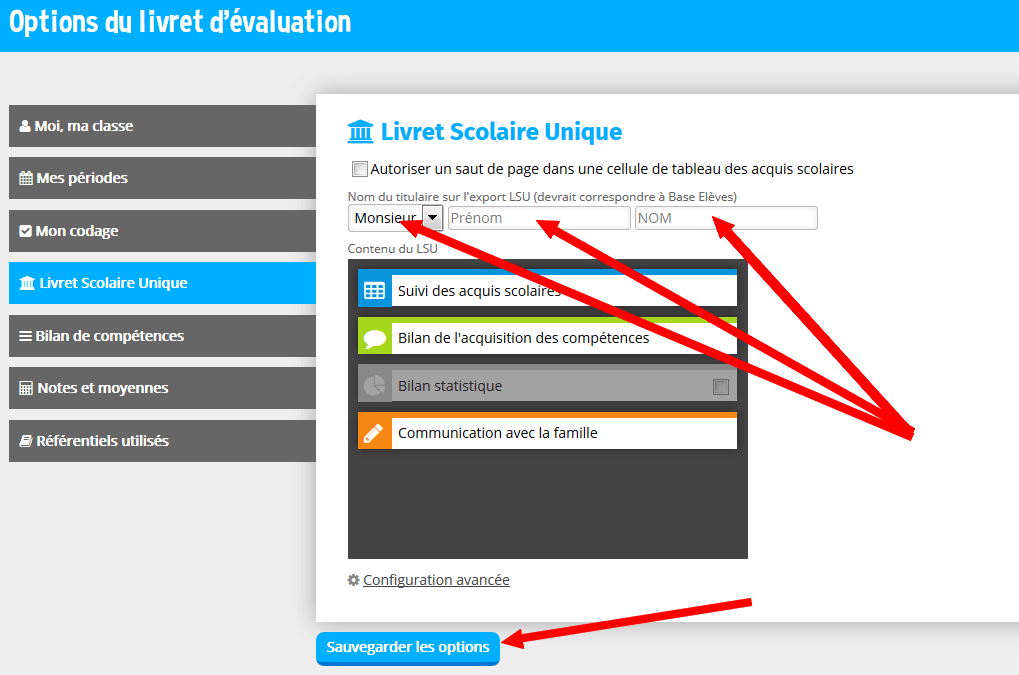
Vous éviterez ainsi l’alerte bénigne enseignant inconnu sur le rapport d’exécution du LSU.
Consulter les périodes des classes
Forcer les dates des périodes de toutes les classes de l’école
Il existe pour le directeur, un moyen de forcer les dates des périodes de toutes les classes en une fois. Pour cela, rendez-vous sur la page de l’école. De là, cliquez sur Export LSU puis suivez les pages de vérification jusqu’à la page appelée Vérifier les dates.
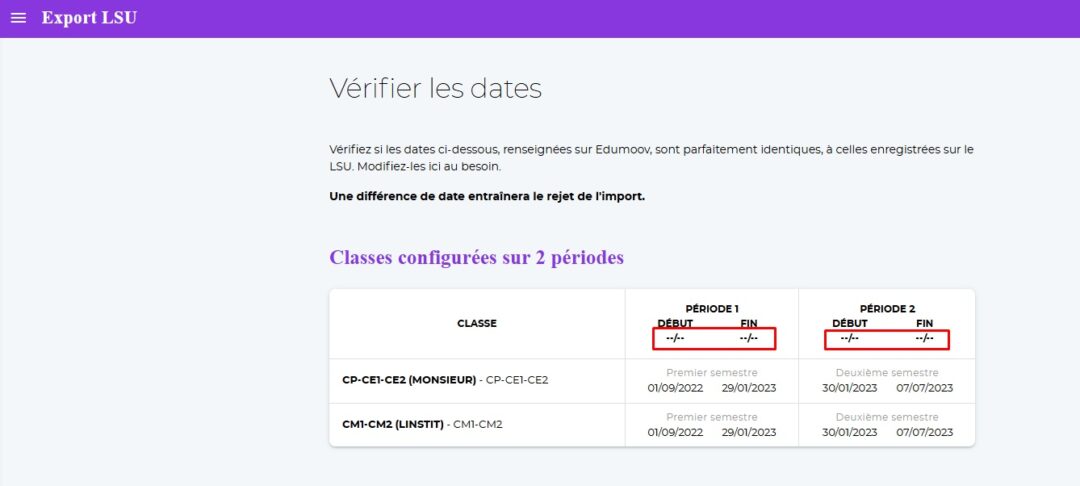
Cliquez maintenant sur les emplacements encadrés en rouge et renseignez les dates que vous avez sur le LSU. Ainsi, pas besoin de passer dans chacune des classes pour effectuer les modifications. Vous gagnez du temps !
