Nous vous proposons de prendre en main l’application en une dizaine de minutes en suivant ce tutoriel « pas à pas ».
Étape 1 : créer une classe
Vous devez auparavant être connecté(e) (en haut à droite de la page). Allez ensuite dans l’onglet  . Si vous n’avez pas encore de classe, un message apparaîtra pour vous guider :
. Si vous n’avez pas encore de classe, un message apparaîtra pour vous guider :
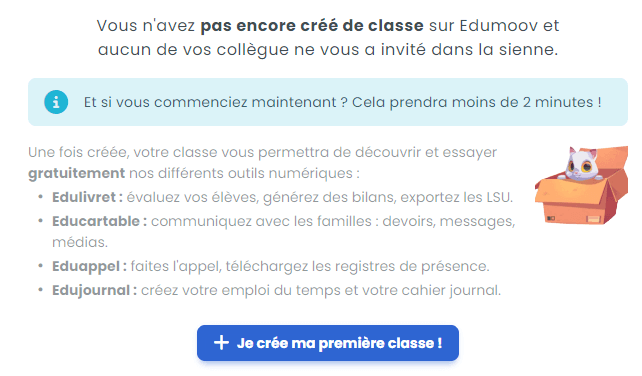
Vous pouvez aussi créer une classe en cliquant sur l’icône  , puis
, puis ![]() .
.
Suivez les différentes étapes indiquées à l’écran :
- Renseignez le nom de la ville de l’école, ou bien, le code postal ou bien encore le code RNE/UAI
- La liste des écoles correspondant à votre recherche apparait, sélectionnez celle que vous cherchez.
- Ensuite, sélectionnez le ou les niveaux de votre classe, le dispositif (si concerné) et enfin le nom de votre classe. Vous pourrez autoriser ou nom l’accès au compte de direction à votre classe.
- Cliquez sur
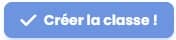 .
.
Ca y est ! Votre classe est créée. Vous allez maintenant pouvoir ajouter des élèves.
Étape 2 : inscrire des élèves dans sa classe
Vous devez maintenant renseigner votre liste d’élèves. Deux possibilités s’offrent à vous :
Import à partir d’un fichier CSV
Le plus rapide et le plus sûr est d’importer votre liste d’élèves avec un fichier CSV récupéré sur ONDE par votre directrice ou directeur. Toutes les informations seront automatiquement renseignées, sans erreur.
Pour récupérer le bon fichier CSV, suivez scrupuleusement le chemin suivant sur ONDE :
– Listes & documents –> Extractions –> Elèves de l’école ou leurs responsables
– Dans le champ « Classe », sélectionnez la classe à extraire
– Cliquez sur la loupe à droite puis cliquez sur le fichier « Extraction des élèves – format CSV » pour l’enregistrer. Évitez de l’ouvrir car certains logiciels modifient parfois le codage du fichier CSV qui devient alors illisible sur Edumoov.
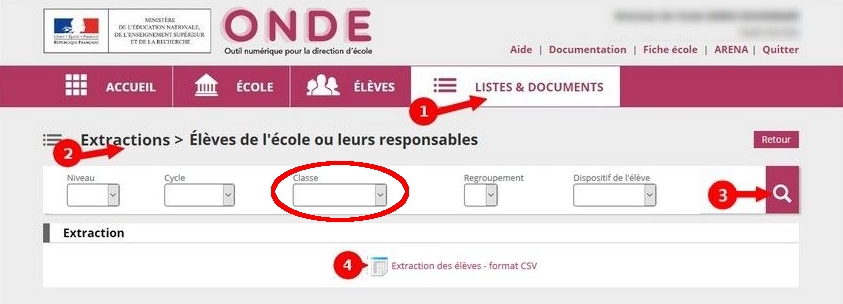
Revenez dans  , puis allez dans la rubrique
, puis allez dans la rubrique 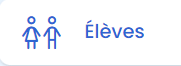 . Cliquez sur le bouton
. Cliquez sur le bouton ![]() Cliquez sur « Cliquez ici pour parcourir votre disque » pour ouvrir l’explorateur de fichier et aller chercher le CSV fourni par votre directeur/directrice. La fenêtre ci-dessous apparaît :
Cliquez sur « Cliquez ici pour parcourir votre disque » pour ouvrir l’explorateur de fichier et aller chercher le CSV fourni par votre directeur/directrice. La fenêtre ci-dessous apparaît :
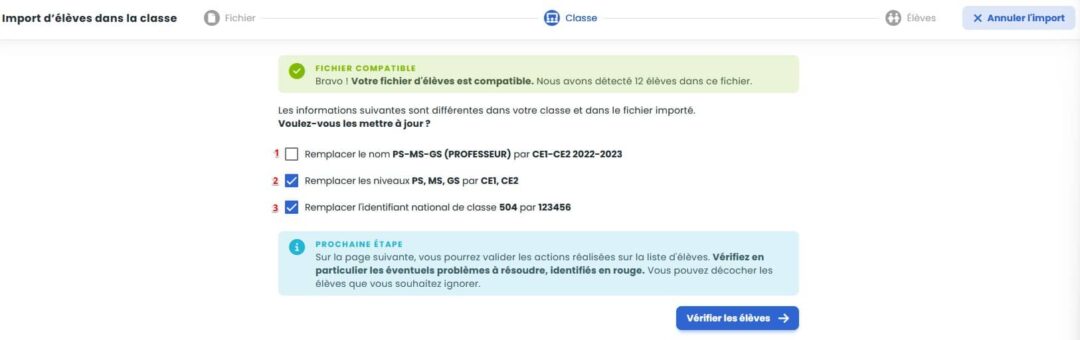
- Les informations de votre classe apparaissent. Les lignes 1, 2, 3 apparaissent s’il y a une différence entre ONDE et les informations de la classe renseignées sur Edumoov. Après vérification et choix des options, cliquez sur « Vérifier les élèves » .
- Informations sur les élèves : pour chaque élève on vous indique une action individuelle. Vérifiez que c’est bien celle que vous souhaitez qui est choisie.
- Cliquez sur « Mettre à jour la liste d’élèves » pour importer la liste.
Création d’une liste d’élèves manuellement
Dans  , rubrique
, rubrique 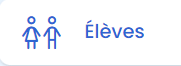 , cliquez sur
, cliquez sur ![]() .
.
Vous devrez renseigner pour chaque élève ses nom, prénom, date de naissance, genre et niveau de classe, via le formulaire de création d’élève. C’est un peu long et fastidieux et cela peut aussi provoquer des erreurs si vous souhaitez exporter vos livrets sur le LSU. Cependant, une mise à jour avec un fichier CSV reste possible plus tard dans l’année.
Félicitations ! Votre liste d’élèves est terminée
En savoir plus :
Reportez-vous à la page Gérer ses listes d’élèves.
Étape 3 : choisir les options du livret
Dans le module 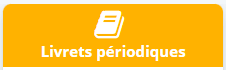 cliquez sur le lien
cliquez sur le lien ![]() .
.
Elles concernent différents domaines organisés en onglets, vous permettant de personnaliser au maximum vos livrets.
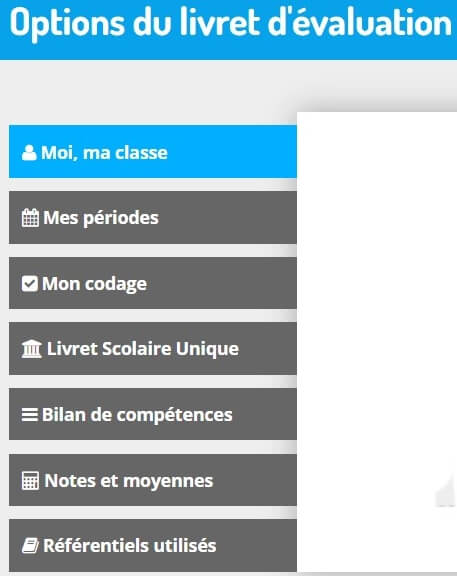
En savoir plus :
Reportez-vous à la page Options du livret
Étape 4 : créer une évaluation
Dans le module 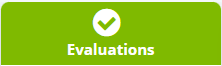 cliquez sur le lien
cliquez sur le lien ![]() .
.
Cette fonction vous permet de renseigner au jour le jour les livrets des élèves, et ainsi d’éviter la fastidieuse tâche de remplissage des livrets en fin de période.
Pour créer une nouvelle évaluation, la démarche à suivre est simple.
Informations générales
Dans le champ de saisie des informations générales, renseignez le titre, la période, la date, le domaine et enfin le niveau concernés.
Attention !
Afin de pouvoir exporter le LSU, veillez aussi à remplir le champ « Éléments de programme évalué(s) ».

Compétences évaluées
Cliquez sur le bouton 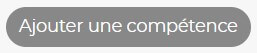 pour faire apparaître le champ de saisie.
pour faire apparaître le champ de saisie.
Intitulé de la compétence
Plusieurs possibilités s’offrent à vous :
- vous pouvez saisir manuellement l’intitulé de la compétence,
- vous pouvez insérer une compétence depuis un des référentiels proposés. Pour cela cliquez sur les icônes correspondants pour afficher le détail des compétences et cliquez sur celle de votre choix pour l’insérer dans le champ de saisie.
Discipline ou domaine
Par défaut, la compétence est classée dans le même domaine, discipline ou groupe de compétences que celui sélectionné pour classer la nouvelle évaluation. Mais si vous le souhaitez, vous pouvez tout à fait en sélectionner un autre, plus précis, à partir du menu déroulant.
Niveau
Cochez le ou les niveaux concernés par cette compétence.
Gérer les liens avec le socle commun
Cette fonction permet de lier une compétence du socle à la compétence de l’évaluation afin de renseigner en parallèle le bilan de fin de cycle de l’élève. Pour cela, cliquez sur le lien pour afficher le détail et sélectionnez une ou plusieurs compétences du socle.
Élément de programme
Pour que la compétence soit reliée à un élément de programme du LSU, sélectionnez le ici : 
Information :
Pour ajouter d’autres compétences, cliquez autant de fois que nécessaire sur le lienet recommencez les étapes ci-dessus.
Félicitations ! Cliquez sur le bouton ![]() pour l’enregistrer. L’application vous propose alors de passer à l’étape suivante : la saisie des résultats.
pour l’enregistrer. L’application vous propose alors de passer à l’étape suivante : la saisie des résultats.
En savoir plus :
Reportez-vous à la page Créer des évaluations.
Étape 5 : renseigner des résultats
Saisir les résultats de toute la classe
Un tableau à double entrée vous permet de renseigner les résultats pour chaque élève. Pour cela, il vous suffit de cliquer sur le rectangle de couleur correspondant au degré d’acquisition de chaque compétence. La case se colore alors de la couleur choisie, montrant ainsi que le résultat a bien été pris en compte. Vous pouvez le supprimer en cliquant sur la croix rouge présente dans chaque case.
Pour gagner du temps, vous pouvez saisir de façon globale les résultats d’une compétence précise (dans la case en dessous de l’intitulé) ou d’un élève (en cliquant sur la flèche à droite de son prénom).
Saisir les résultats de façon individuelle
Cette fonction vous permet des saisir les résultats de chaque élève, l’un après l’autre. Pour cela, cliquez sur le bouton 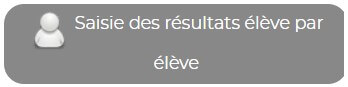 .
.
Félicitations ! A la fin de votre saisie des résultats, cliquez sur le bouton  afin de les enregistrer. Vous êtes alors redirigé automatiquement vers votre liste d’évaluations. Retournez au tableau de bord.
afin de les enregistrer. Vous êtes alors redirigé automatiquement vers votre liste d’évaluations. Retournez au tableau de bord.
En savoir plus :
Reportez-vous à la page Saisir des résultats d’évaluations.
Félicitations !
Vous êtes maintenant autonomes pour faire vos premiers pas sur l’application Edulivret. Dans la même rubrique du manuel d’utilisation, retrouvez les autres tutoriels thématiques pour approfondir votre pratique.
N’hésitez pas non plus à vous reporter à la vidéo explicative :
Attention : Edumoov a bloqué par défaut le chargement des cookies provenant des vidéos hébergées sur YouTube. En lançant la lecture de cette vidéo, vous chargerez toutefois les cookies provenant de YouTube et de ses filiales.
