A quoi sert cette fonction ?
A chaque fin d’année, il faut construire des projets de répartition, sur papier ou sur tableur. Dupliquer, effacer, recommencer… la tâche est fastidieuse et il est souvent difficile d’y travailler en équipe.
Avec Edumoov et son système de glisser-déposer, vous pouvez manipuler, construire et sauvegarder autant de projets de répartition que vous le souhaitez. Avec un TNI ou un vidéoprojecteur, votre dernier conseil des maîtres de l’année scolaire va s’en trouver grandement simplifié !
Depuis Edudirection, dans le menu de gauche, cliquez sur Changement d’année. Cliquez ensuite sur projets de répartition pour accéder à la page.
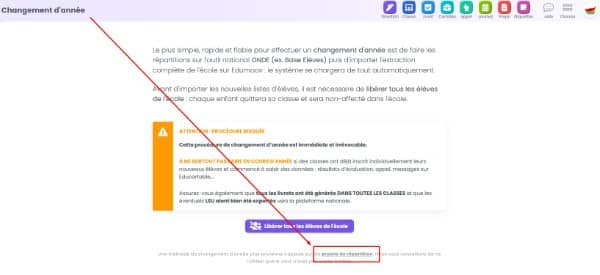
Comment créer un projet de répartition ?
Compte de direction
La fonction de création de répartition n’est accessible que pour un utilisateur ayant activé les fonctions de direction. L’utilisateur connecté devra donc être celui qui exerce cette fonction dans l’école.
En savoir plus :
Pour plus de détails sur l’activation des fonctions de direction, reportez-vous à la page ajouter un compte de direction.
Créer les nouvelles classes
Tout d’abord, commencez par créer les nouvelles classes (si nécessaire) dans Edudirection dans Classes et enseignants.
Rendez-vous ensuite sur la page des projets de répartition.
Modifier ou supprimer les classes pour la nouvelle année
Pour modifier une classe, cliquez sur son intitulé puis sur le crayon orange. Une nouvelle fenêtre devrait s’ouvrir.
Vous pourrez alors modifier les niveaux de classe et le nom de la classe.
Pour supprimer une classe, cliquez sur la poubelle rouge : la classe ne pourra pas être supprimée si elle contient des élèves.
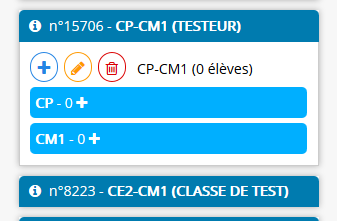
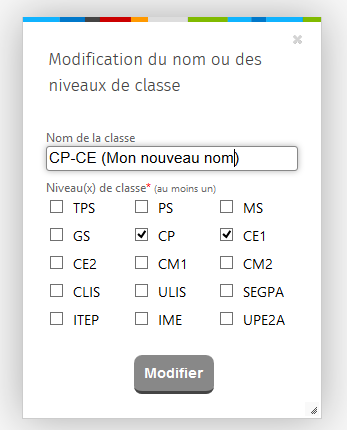
Supprimer ou libérer les élèves
Pour supprimer les élèves qui partent, ouvrez une classe puis un niveau en cliquant sur le + et supprimez-les en utilisant l’icône poubelle.
Vous pouvez également libérer les élèves (les rendre disponibles dans l’école sans être affectés dans une classe en particulier) en cliquant sur l’icône du cadenas ouvert.
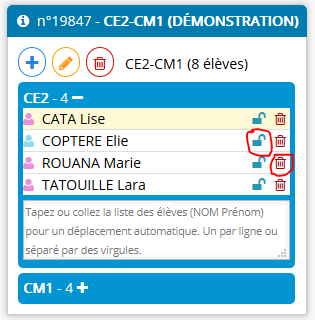
Répartir les élèves dans les nouvelles classes
Information :
Les déplacements, suppressions, modifications d’élèves ou de classes effectués sur cette page ne seront pas réalisés tant que le projet de répartition n’aura pas été validé.
Il existe deux manières de répartir les élèves :
La méthode rapide, depuis une liste textuelle ou un tableur
- Ouvrez votre liste d’élèves de la classe (tableur, pdf, traitement de texte, etc.) et sélectionnez un groupe d’élèves de même niveau (ici, un fichier tableur sur OpenOffice). Veillez à sélectionner une liste simple de la forme NOM Prénom.
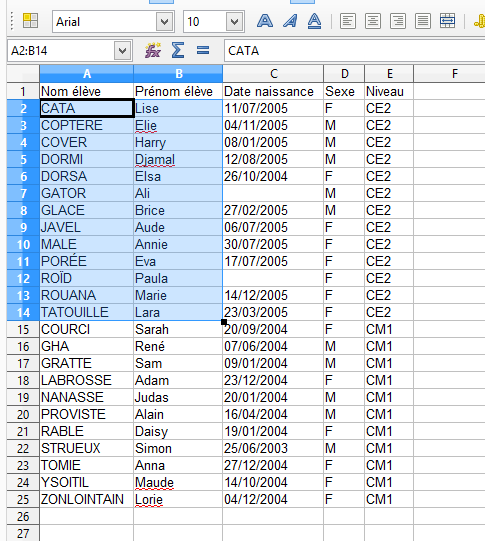
- Copiez la liste en utilisant la fonction
Edition>Copierou CTRL + C au clavier. - Sur le projet de répartition, dépliez la classe ciblée et positionnez votre curseur dans la zone de texte correspondant au niveau des élèves.
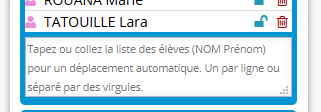
- Collez votre liste d’élèves dans la zone de texte
Edition>Collerou CTRL + V au clavier. - Le programme recherchera les élèves existants d’après leur nom et les déplacera automatiquement dans la classe. Les élèves non trouvés vous seront signalés, ainsi que les doublons de noms, qui devront être gérés manuellement.

- Recommencez la procédure pour les autres groupes d’élèves. Vous pouvez également affiner en utilisant la procédure suivante.
La méthode fine, par glissé-déposé de chaque élève
- Sur la page des projets de répartition, dépliez la classe source dans la colonne Année en cours ainsi que la classe de destination.
- Cliquez sur le nom d’un élève à déplacer et maintenez le clic enfoncé.
- Déplacez l’élève dans le niveau de classe que vous ciblez.
- Lâchez-l’élève lorsque votre curseur est dans le cadre (l’élève devient vert pour vous indiquer qu’il a été déplacé).
- Recommencez l’opération avec les autres élèves des classes de l’année en cours.
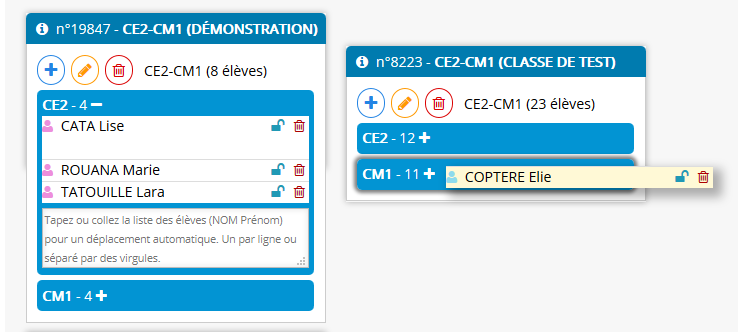
Astuce :
Toutes les classes sont déplaçables sur la page, pour faciliter les glissés-déposés.
Note :
Pour annuler le déplacement d’un élève, utilisez la petite flèche bleue dans la partie « actions prévues ».
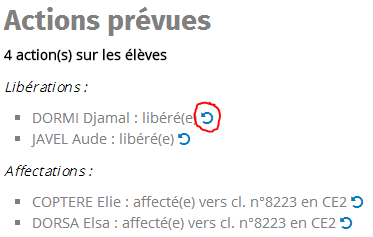
Information :
Les déplacements, suppressions, modifications d’élèves ou de classes effectués sur cette page ne seront pas réalisés tant que le projet de répartition n’aura pas été validé.
Finaliser le projet de répartition
Lorsque votre projet de répartition est terminé, pensez à le sauvegarder en cliquant sur ![]() dans le menu actions en haut à gauche.
dans le menu actions en haut à gauche.
Félicitations !
Lorsque vous aurez choisi et finalisé le projet de répartition qui vous convient, vous pourrez le valider.
Créer d’autres projets de répartition
Vous pouvez désormais créer autant de projets de répartition que nécessaire. Seul celui que vous validerez finalement sera pris en compte. Pour créer un nouveau projet de répartition, depuis la page des projets de répartition, dans le menu actions en haut à gauche, cliquez sur ![]() et reprenez les étapes vues ci-dessus.
et reprenez les étapes vues ci-dessus.
L’ensemble des projets de répartition est accessible depuis Edudirection, en cliquant sur Changement d’année puis sur Projets de répartition. Vous pourrez y accéder et les modifier depuis cette page. Pensez toujours à sauvegarder vos modifications.
Comment valider un projet de répartition à une date choisie ?
Lorsque vous aurez choisi et finalisé le projet de répartition qui vous convient, vous pourrez le valider. Pour se faire, sur la page des projets de répartitions, cliquez sur celui de votre choix pour le valider.
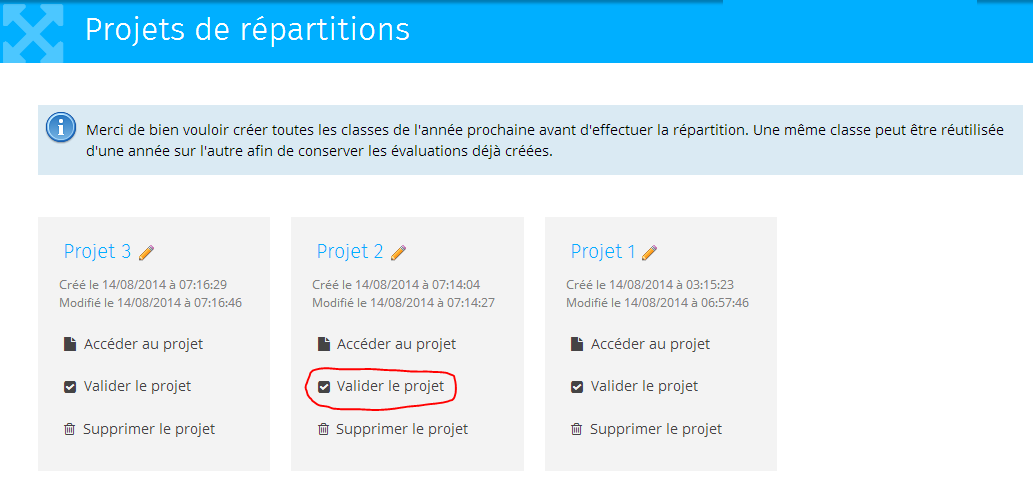
Déterminez la date d’exécution du projet dans le champ de saisie. Puis validez.
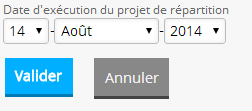
Attention :
Par sécurité, vous devez choisir une date d’exécution comprise pendant les grandes vacances (+ 10 jours après la rentrée). Les dates invalides ne permettront pas la validation du projet.
La validation du projet de répartition permettra d’exécuter à la date choisie les actions prévues dans le projet.
