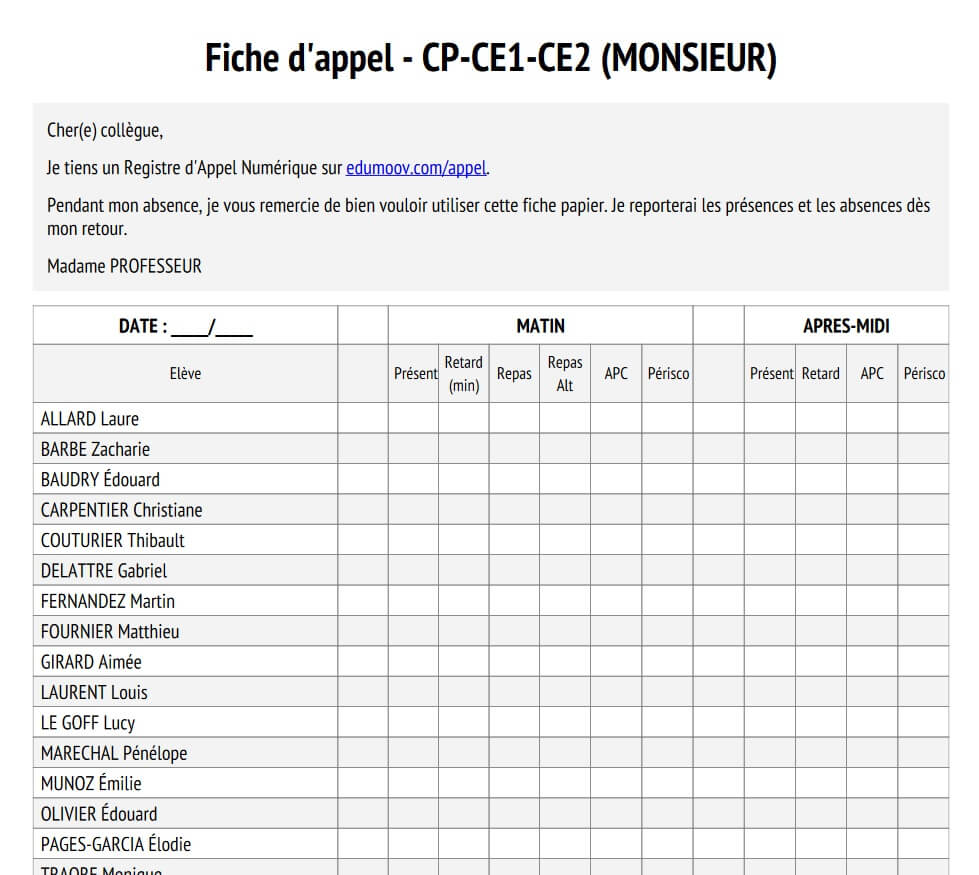Importer un fichier d’élèves pour mettre à jour l’école
Afin de pouvoir utiliser un fichier extraction d’ONDE au format CSV et affecter la totalité des élèves dans l’école vous devez au préalable récupérer ce fichier sur ONDE.
Il y a deux situations à distinguer : si vous affectez les élèves pour la première fois de l’année ou si vous mettez à jour vos effectifs car il y a eu quelques arrivées d’élèves ou des mises à jour d’informations (comme les INE) à faire.
Affecter les élèves dans l’école pour la première fois de l’année
Vos classes doivent être prêtes (nom, niveaux et enseignant(s)). Vous devez également avoir libéré les élèves qui étaient encore présents dans les classes. Une fois que les classes sont vides, rendez-vous sur Edudirection.
Astuce : Comment libérer les élèves ?
Dans Edudirection, cliquez dans le menu gauche sur. Cliquez ensuite sur Libérer tous les élèves de l’école. A l’écran suivant vous devrez taper en toutes lettres le mot LIBERER et valider.
Dans le menu de gauche, cliquez sur Importer des élèves puis, dans la page qui s’ouvre, cliquez sur le bouton gris Parcourir…. Sélectionnez le fichier CSV téléchargé précédemment sur ONDE. Validez cette sélection puis cliquez sur le bouton Lire le contenu du fichier.
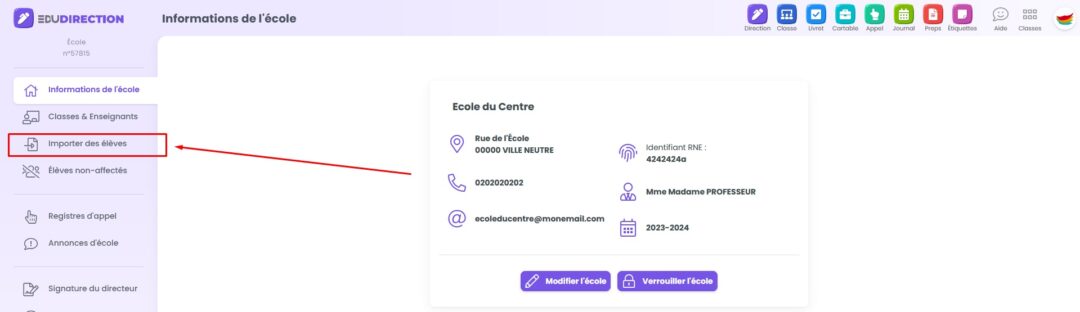
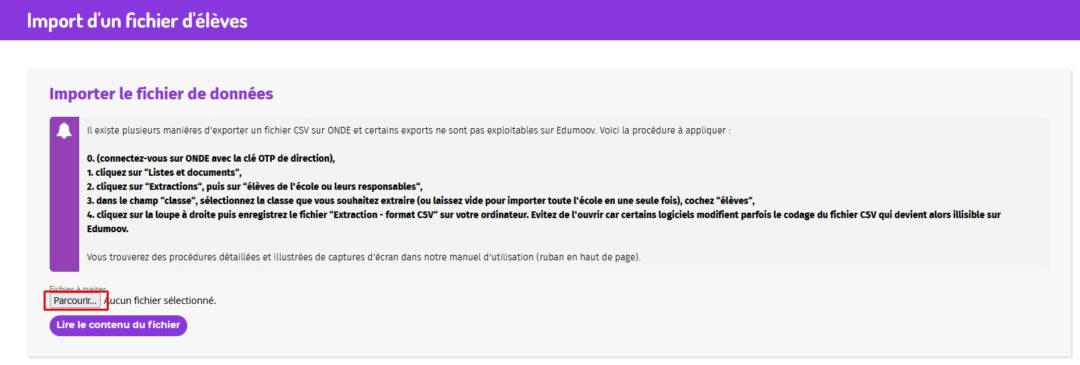
Vous arrivez alors sur la page appelée Import d’un fichier d’élèves.
La légende en haut de la page vous explique ce que représente le code couleur utilisé.

Vos classes s’affichent toutes au-dessus les unes des autres. Pour chacune, vous voyez la liste de ses élèves qui est affichée.
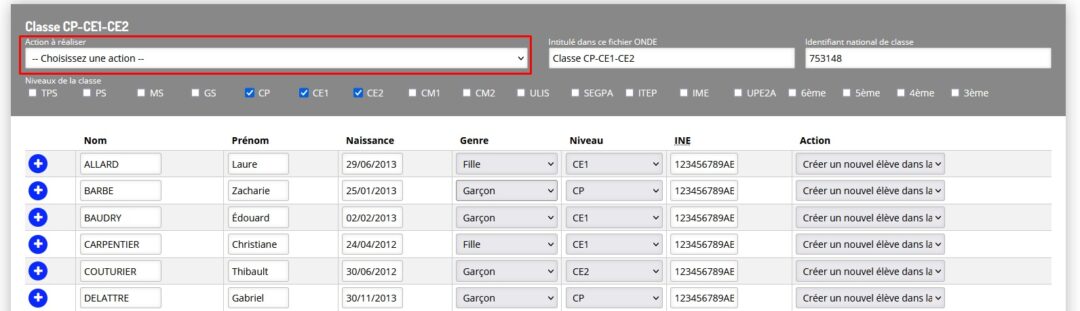
Dans le bandeau d’en-tête, il vous est demandé, pour chaque classe, de choisir une action. Vous avez 4 choix :
- Ignorer cette classe : cette classe ne sera pas utilisée sur Edumoov.
- Affecter dans la classe : vous choisissez quelle classe sur Edumoov sera la classe qui accueillera les élèves de la cohorte d’ONDE choisie.
- Créer une nouvelle classe : vous n’avez pas encore créé de classe destinée à accueillir la cohorte d’élèves et vous effectuez une création rapide directement par cette page.
- Mettre à jour la classe : cette option n’apparait que si la classe a été reconnue par notre système et sera à utiliser si vous cherchez à mettre à jour votre école
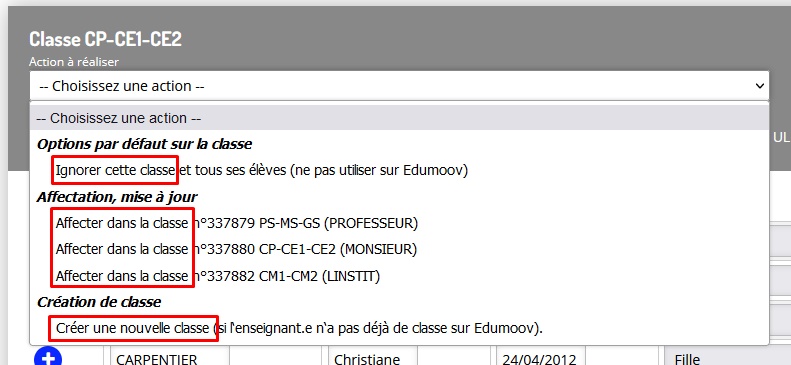
En début d’année, vous devriez choisir Affecter dans la classe… pour chacune des classes qui va utiliser un outil Edumoov.
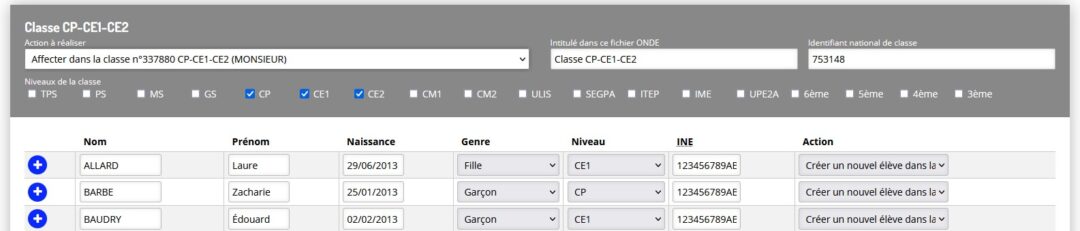
Quand vous avez choisi une action pour toutes les classes, il ne vous reste qu’à cliquer sur le bouton Effectuer les actions prévues.
C’est fini ! Vos élèves sont dans leur classe !
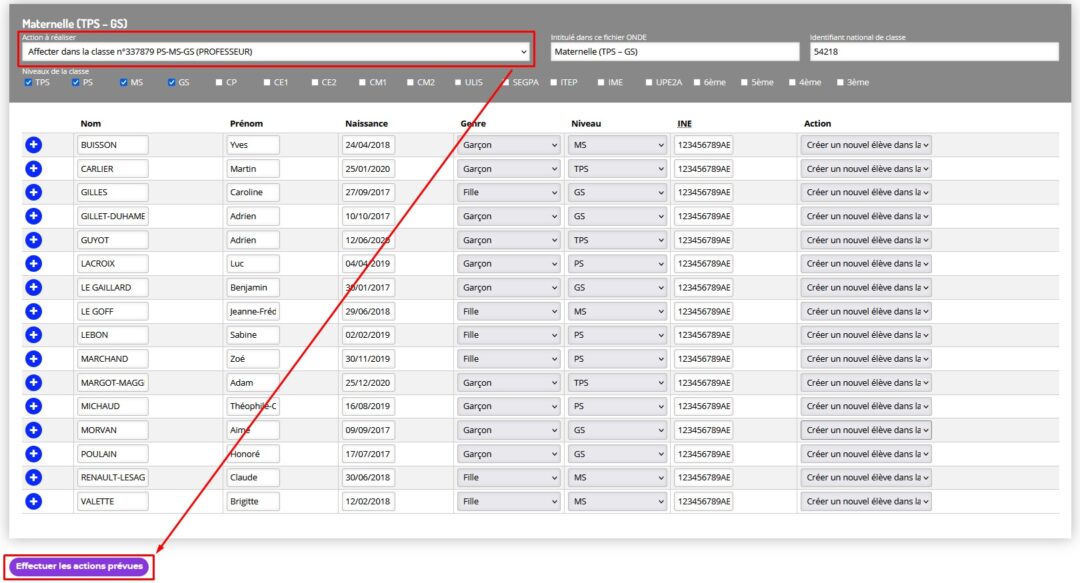
Mettre à jour les élèves de l’école
Cette procédure est proche de ce qui existe lorsque vous affectez les élèves dans votre école.
- Connectez vous sur ONDE et téléchargez une extraction à jour de votre école.
- Rendez-vous sur la page de l’école de votre établissement.
- Dans le menu à gauche, cliquez sur Import des élèves.
- Cliquez sur le bouton Parcourir/Choisir un fichier et sélectionnez votre fichier extraction d’ONDE au format CSV. Valider la sélection de ce fichier.
- Cliquez enfin sur Lire le contenu du fichier.
- Dans la page qui s’ouvre, vous allez devoir choisir une action pour mettre à jour chacune des classes. Vous devrez choisir Mettre à jour la classe … comme dans l’exemple ci-dessous.
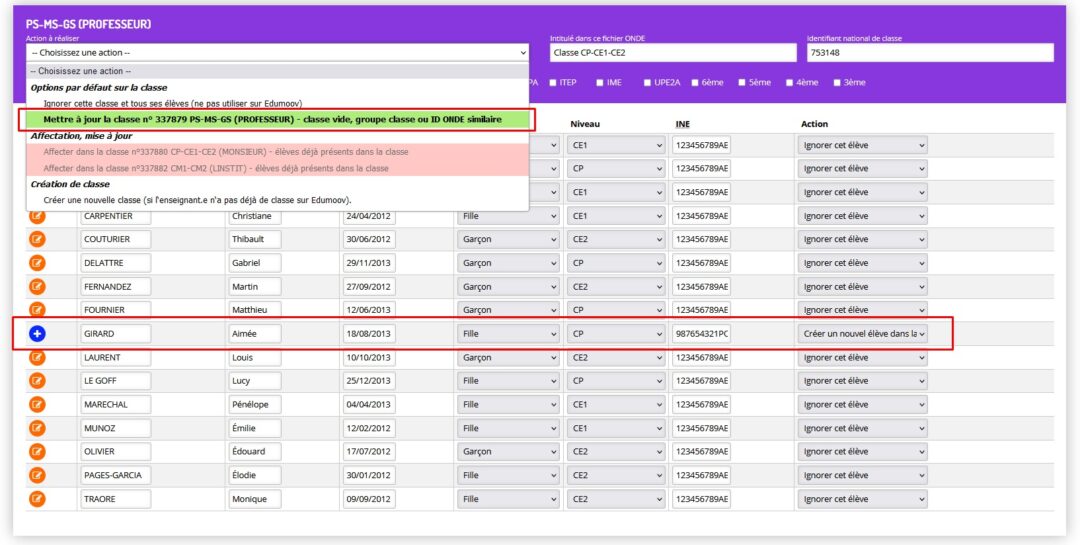
Vous pouvez constater que Mettre à jour la classe… apparait surligné en vert. C’est un moyen pour vous indiquer que c’est certainement la meilleure option à sélectionner ! Les actions surlignées en rouge ne sont pas sélectionnables.
Attention :
Lorsque vous mettez à jour une classe ou l’école grâce au fichier CSV, vous allez rajouter les nouveaux élèves ainsi que les informations qui manquaient mais vous ne retirez pas les élèves qui ont pu quitter l’école. Vous devrez manuellement libérer les élèves ayant quitté l’école.
Libérer ou supprimer un ou plusieurs élèves
Sur Edumoov, nous déconseillons de supprimer un élève car il serait alors impossible de retrouver des données. Il est préférable de libérer l’élève. Ainsi, la personne en charge du compte de direction pourra retrouver les données associées à l’élève libéré.
Libérer les élèves
Pour savoir comment libérer un élève, rendez-vous sur cette page.
Supprimer les élèves
C’est le même lien que pour la libération qui est à utiliser car nous vous conseillons vraiment de préférer la libération à la suppression des élèves ! Voici donc une nouvelle fois la page à consulter : rendez-vous sur cette page.
Gérer les registres d’appel
Pour y accéder, accédez à Edudirection et cliquez sur Registres d’appel.
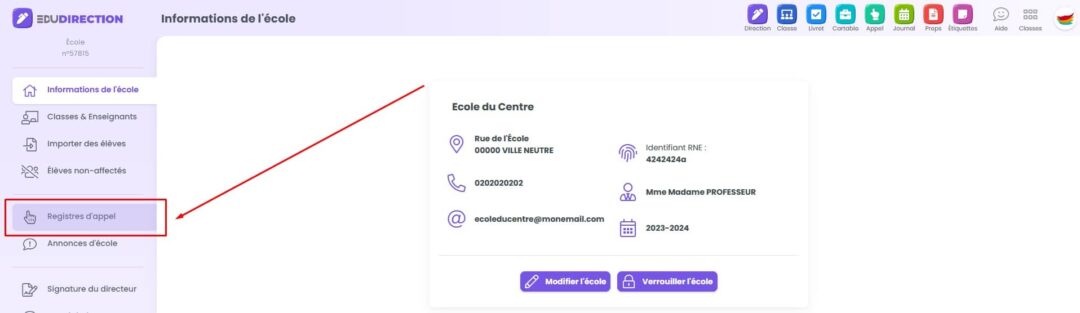
Il en existe 4 différents :
- le registre d’appel, qui reprend les présences, absences et retards des élèves sur le temps de classe.
- le registre de cantine qui reprend les présences à la cantine avec les repas ordinaires et les repas particuliers.
- le registre d’APC/étude qui reprend les présents aux APC ou à l’étude.
- le registre de périscolaire/garderie qui recense la présence des élèves.
La personne en charge de la direction sur Edumoov peut centraliser la totalité des retours pour l’école.
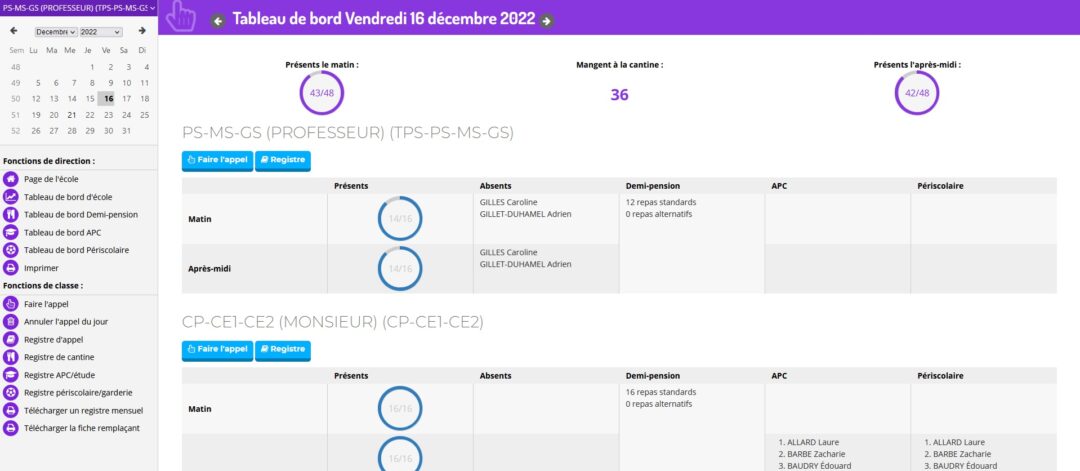
Le menu de gauche est divisé en deux parties : les fonctions de direction et les fonctions de classe.
Les fonctions de direction
Les fonctions de direction vous permettent d’accéder à un registre particulier pour l’école dans son ensemble, que ce soit les présences, la cantine, etc… Commencez par cliquer sur la date qui vous intéresse puis, cliquez simplement sur celui que vous voulez consulter. Il s’ouvre dans la partie principale de la page.
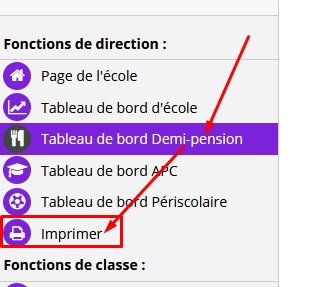
Pour imprimer ce registre de l’école, cliquez sur celui qui vous intéresse puis, cliquez sur le bouton Imprimer. Un fichier PDF sera généré et téléchargé. Vous pourrez soit enregistrer ce fichier, soit l’imprimer.
Les fonctions de classe
Pour utiliser cette partie, commencez par vérifier sur quelle classe vous êtes relié.e. Le nom de la classe dans laquelle vous êtes est affiché en haut à gauche de la page. Sélectionnez la bonne classe puis, cliquez sur l’action que vous voulez effectuer.
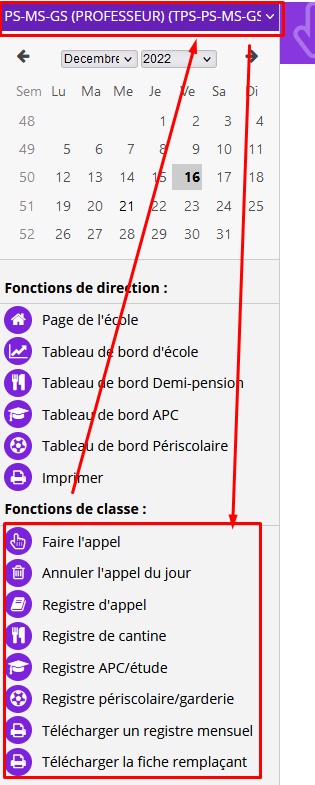
Il est donc possible pour le directeur/la directrice de faire l’appel de toutes les classes, d’annuler l’appel sur la totalité de la journée ou simplement sur le matin ou l’après-midi.
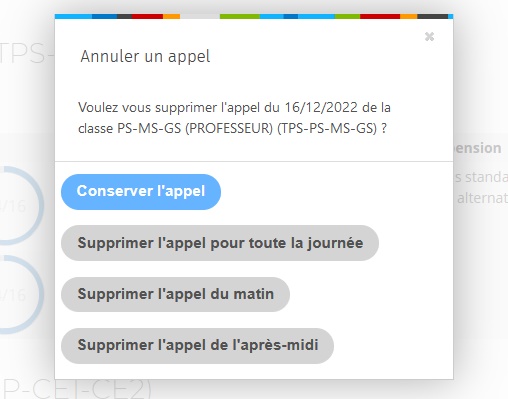
Ensuite, on peut accéder aux registres mensuels de présences en classe, à l’APC/étude, à la cantine et au périscolaire/garderie.
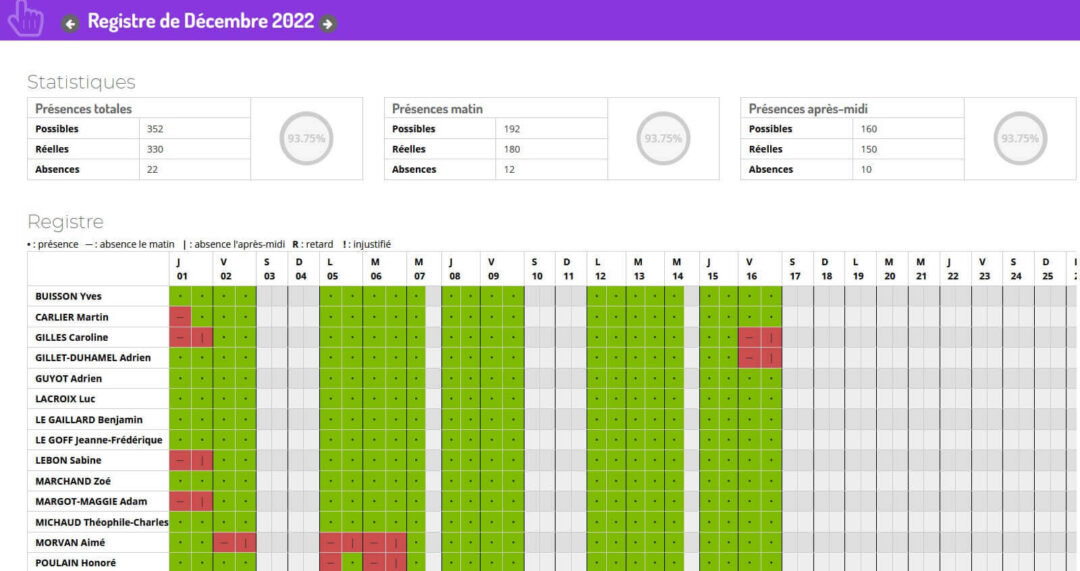

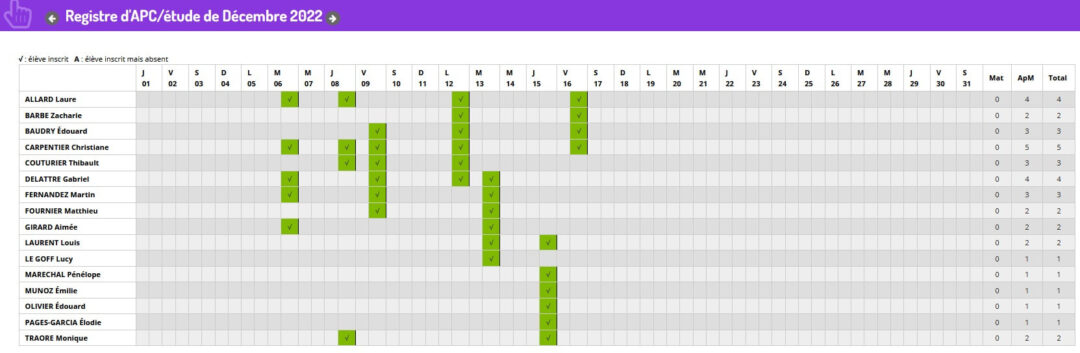
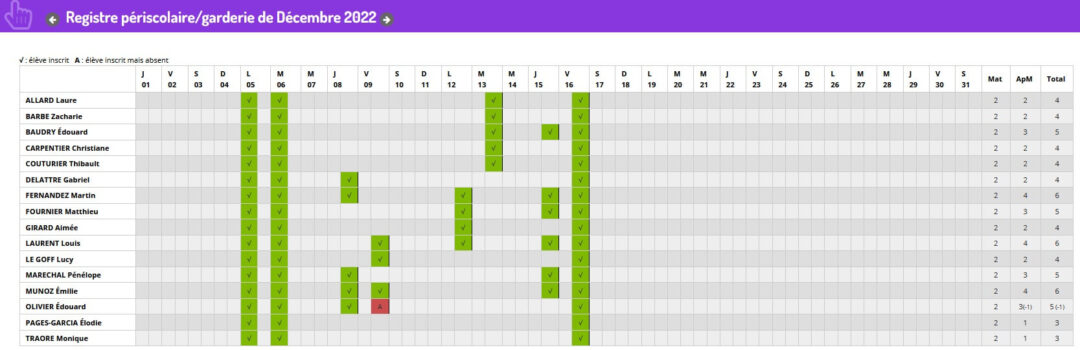
Il vous est ensuite possible de télécharger ces registres mensuels. Pour ce faire, cliquez simplement sur Télécharger un registre mensuel. Vous devrez choisir le registre qui vous intéresse.
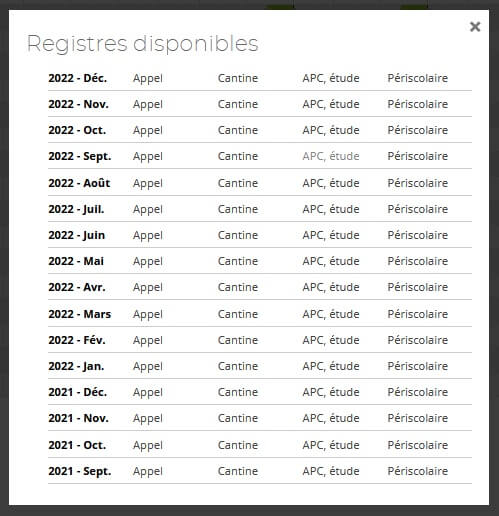
Faire remplir le cahier d’appel par son remplaçant
Vous savez que vous allez être absent ou vous appréhendez d’être absent pour une cause imprévue. Comment allez-vous faire l’appel sur Edumoov ? Vous pouvez soit laisser les identifiants de connexion pour que le remplaçant accède à votre classe mais il existe encore plus simple.
Vous pouvez télécharger la fiche remplaçant de l’appel de la classe. Pour cela, depuis les fonctions de classe, cliquez sur Télécharger la fiche remplaçant. Vous récupérez un PDF que votre remplaçant pourra photocopier autant de fois que nécessaire. A votre retour, reportez les absences et présences dans l’appel numérique de votre classe. Vous êtes à jour !